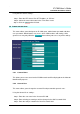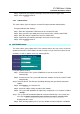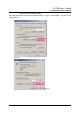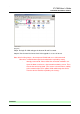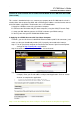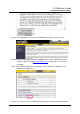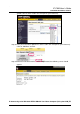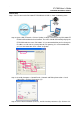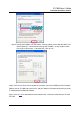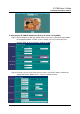User's Manual
`
IP CAM User’s Guide
P
P
a
a
n
n
/
/
T
T
i
i
l
l
t
t
I
I
P
P
S
S
u
u
r
r
v
v
e
e
i
i
l
l
l
l
a
a
n
n
c
c
e
e
C
C
a
a
m
m
e
e
r
r
a
a
IP CAM USER’S GUIDE PAGE 42/57 Rev. PV1.0
Step 4: Confirm the password by entering it once more in the “Re-type” field;
Step 5: Click on Submit to finish.
5.6.3 Administrator
This menu allows you to change the account ID and password for administrators.
Using the Administrator Settings:
Step 1: Enter the registered IP CAM name in the “Account ID” field.
Step 2: Enter you’re the password you wish to change in the “Old Password” field.
Step 3: Enter the new password in the “New Password” field.
Step 4: Confirm the password by entering it once more in the “Re-type”.
Step 5: Click on Submit to finish.
5.7 SOFTWARE U
PDATE
This menu allows you to update the IP Cam software online. You may use this feature to
update the internal IP CAM software in order to make sure you have the newest version
available, as well as updates to fix any software glitches.
Using the Update Feature:
Step 1. Camera Name: The system will detect the name of current IP CAM
automatically.
Step 2. Current Version: The system will detect the software version of current IP CAM
automatically.
Step 3. New File Name: The filename (including directory) that you want to upload for
update.
Step 4. Click Browse… to select the file.
Step 5. Check the above settings and then click Submit.
Step 6. The system will upload the file right away. It might take 7~10 seconds in LAN of
100Mbps.
Step 7. The system will count down about 50 seconds automatically. If it succeeds, the
message of Update completed! System will auto reset after 3 seconds! will be
displayed on the screen.
Step 8. After finishing update, please close the window of Internet Explorer and delete