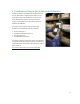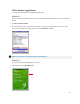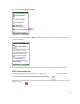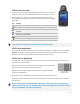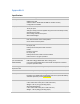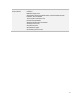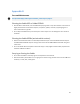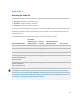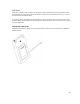User's Manual
Table Of Contents
- Table of Contents
- 1 | Introduction
- Back
- Front
- 2 | Getting Started
- STEP 1: Install the Battery
- STEP 2: Charge the Battery
- STEP 3: Set up your SoMo 655
- STEP 4: Install Synchronization Software on Host PC
- STEP 5: Connect to Host Computer
- STEP 6: Set Up Your Device Partnership
- Windows 7/Vista
- Windows XP/2000
- Register SoMo 655
- Install Microsoft Windows Mobile Updates
- Set up Enhanced Wi-Fi Companion
- Set up SocketScan 10
- Configure A/B Mode Switch
- Set up Connect!Agent
- Sprite Backup Trial
- MobiScan Rapid Configuration Tool
- Set up Data Capture Triggers
- Set up WAN Connections
- Configure CF/SD slots
- 3 | Using the SoMo 655
- 4 | Wi-Fi Companion
- 5 | Socketscan 10 for CHS Series 7 Barcode Scanners
- 6 | Socketscan Plug-In for Scanners and Readers
- Appendix A
- Appendix B
- Appendix C
- Appendix E
- Appendix F
- Limited Warranty
- Disclaimer
- Limited Software Warranty
- Regulatory Compliance
54
STEP 3: Insert the Card
1. Open the slot cover at the top of the SoMo 655 and then insert the card into the
appropriate slot. Do not insert the card backwards or force the card in too hard.
2. When SocketScan is running, an icon will appear at the bottom of the Today
screen. Make sure the proper icon appears to indicate that your device is ready to
collect data.
If you insert the card before starting SocketScan, no icon will appear.
STEP 4: Start Application
Start the application that you want to enter data into (e.g., Excel Mobile). From the Today screen, tap Start |
Programs and select your program. Make sure a document, spreadsheet or form is open in your program.
Place the cursor where you want data from the next scan/read to be entered.
STEP 5: Scan or Read Data
Scanning/RFID: Press the trigger button to scan a barcode or read an RFID tag. Please refer to your scanner
manual for the correct technique.
When scanning a barcode, make sure the scanning beam covers the entire width
of the barcode. For example, try scanning this barcode:
Mag Stripe: Swipe a magnetic stripe card through the slot, with the magnetic
stripe facing the SoMo 655.
3. When data is read, it will appear in your document where you positioned the cursor.
Depending on which scanner/reader you have, it may also beep, or the LED may change colors to indicate a
successful scan.
Wait for the “Good Scan” indication before you scan more data. If you try to scan too fast, the
device can lock up until you stop scanning. If the data does not appear how you expect it and you
are using Excel Mobile, check the cell formatting.
Icon
Meaning
No Socket data collection device detected.
Ready to scan barcodes with the Secure Digital Scan Card
Ready to read magnetic stripe data with the CF Mag Stripe Reader
Card 4E
Ready to scan barcodes with the CF Scan Card 5E2/5P or CF RFID
Reader-Scan Card 6E/6P
Ready to scan barcodes with the CF Scan Card 5X/5XRx
Ready to read RFID tags with the CF RFID Reader Card