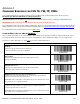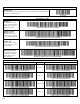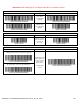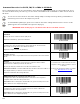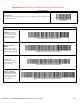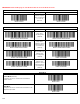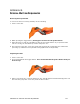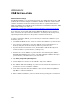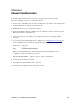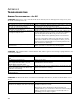User's Manual
Table Of Contents
- Copyright Notice
- 1 | Introduction
- 2 | Scanner Setup
- 3 | Setup for Windows PC
- 4 | Setup for Windows Mobile
- 5 | Setup for Apple
- 6 | Setup for Android
- 7 | Setup for BlackBerry
- Appendix A Specifications
- Appendix B Safety and Usage Tips
- Appendix C Barcode Label Specifications
- Appendix D Decode Zone
- Appendix E Command Barcodes for CHS 7C
- Appendix F Command Barcodes for CHS 7E, 7M, 7P, 7NRx
- Appendix G Special Button Sequences
- Appendix H CAB Installation
- Appendix I Connection Barcodes
- Appendix J Troubleshooting
- Appendix K Technical Support
- Limited Warranty
- SocketScan Software License Agreement
- Regulatory Compliance
APPENDIX F: COMMAND BARCODES FOR CHS 7E, 7M, 7P, 7NRX 101
APPENDIX F
C
OMMAND BARCODES FOR CHS 7E, 7M, 7P, 7NRX
Scan command barcode(s) to quickly configure the Socket Bluetooth Cordless Hand Scanner v3 (1D versions).
By default, the CHS is in HID mode as a Keyboard device.
IMPORTANT! Make sure the CHS is not connected to computer / device before scanning a command barcode!
IMPORTANT! Print out the page to scan the barcodes. Do not scan them onscreen.
For command barcodes that enable / disable symbologies, please see the Command Barcodes Sheet for CHS 7E, 7M, 7P,
7NRx, available on the SocketScan 10 installation CD and online at: http://www.socketmobile.com/support/downloads
For command barcodes for the CHS 7C, please see Appendix E
.
Command Barcodes for CHS in HID Mode
These command barcodes can be scanned with a CHS in HID mode. Some will not work for a CHS in SPP mode. If you
do not know which mode your CHS is in, scan the command barcode for HID Mode to make sure it is in HID mode.
If you have a CHS in SPP mode, see page 105
for relevant command barcodes.
Bluetooth Connection Settings
SPP Mode
Changes the CHS to Serial Port Profile (SPP) mode.
Required for BlackBerry, optional for Windows.
HID-Peripheral
Changes a CHS in HID-Keyboard mode to HID-Peripheral mode.
Optional for Windows.
HID-Keyboard (default)
Changes a CHS in HID-Peripheral mode to HID-Keyboard mode.
Required for Apple iOS, Mac OS, Nokia E71.
ENABLE Automatic Reconnection from CHS (default)
Configures the CHS to automatically initiate a connection to the last paired
computer / device after the CHS is powered on.
IMPORTANT! After scanning this command barcode, power off and power on the
CHS to make sure it is configured properly.
DISABLE Automatic Reconnection from CHS
Configures the CHS to wait for a computer / device to initiate a Bluetooth
connection after the CHS Is powered on.
IMPORTANT! After scanning this command barcode, power off and power on the
CHS to make sure it is configured properly.