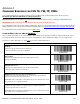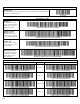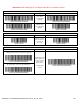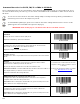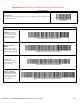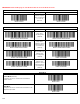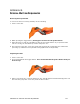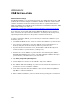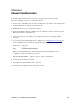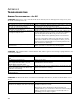User's Manual
Table Of Contents
- Copyright Notice
- 1 | Introduction
- 2 | Scanner Setup
- 3 | Setup for Windows PC
- 4 | Setup for Windows Mobile
- 5 | Setup for Apple
- 6 | Setup for Android
- 7 | Setup for BlackBerry
- Appendix A Specifications
- Appendix B Safety and Usage Tips
- Appendix C Barcode Label Specifications
- Appendix D Decode Zone
- Appendix E Command Barcodes for CHS 7C
- Appendix F Command Barcodes for CHS 7E, 7M, 7P, 7NRx
- Appendix G Special Button Sequences
- Appendix H CAB Installation
- Appendix I Connection Barcodes
- Appendix J Troubleshooting
- Appendix K Technical Support
- Limited Warranty
- SocketScan Software License Agreement
- Regulatory Compliance
APPENDIX I: CONNECTION BARCODES 109
APPENDIX I
C
ONNECTION BARCODES
If the CHS supports SPP mode for your OS, you can generate and scan special
barcodes to quickly connect to a computer or device.
1. Power on the CHS. Make sure the CHS is in SPP mode. If needed, use the appropriate
Command Barcode to change the scanner mode.
2. Enable Bluetooth on your computer or device.
3. Find out the Bluetooth Device Address of your computer or device. You can use the
Bluetooth software to find this out.
4. Open SocketScan 10. In SocketScan 10 Settings, make sure an incoming COM is
selected.
5. Use a barcode generating application or website (e.g., http://barcode.tec-it.com/
) to
create and print a barcode with the following properties.
Symbology Code 128
Data
#FNIxxxxxxxxxxxx#
Where the xxxxxxxxxxxx is the 12 character Bluetooth Device Address of the
computer or device you want to connect to.
Barcode (Module) Width: approx. 1 inch or 3 cm recommended
6. Scan the barcode that you created.
7. If prompted, accept the Bluetooth connection.
8. If prompted for a passkey, enter 0000 (four zeroes).