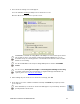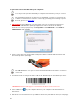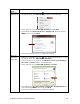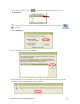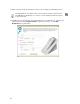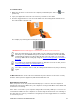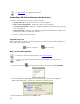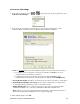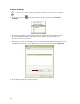User's Manual
Table Of Contents
- Copyright Notice
- 1 | Introduction
- 2 | Scanner Setup
- 3 | Setup for Windows PC
- 4 | Setup for Windows Mobile
- 5 | Setup for Apple
- 6 | Setup for Android
- 7 | Setup for BlackBerry
- Appendix A Specifications
- Appendix B Safety and Usage Tips
- Appendix C Barcode Label Specifications
- Appendix D Decode Zone
- Appendix E Command Barcodes for CHS 7C
- Appendix F Command Barcodes for CHS 7E, 7M, 7P, 7NRx
- Appendix G Special Button Sequences
- Appendix H CAB Installation
- Appendix I Connection Barcodes
- Appendix J Troubleshooting
- Appendix K Technical Support
- Limited Warranty
- SocketScan Software License Agreement
- Regulatory Compliance
CHAPTER 3: SETUP FOR WINDOWS PC 29
SocketScan 10 Settings
1. Click on the SocketScan 10 icon or in the system tray. In the pop-up menu, click
SocketScan 10 Settings…
2. The SocketScan 10 Settings screen will appear, reporting the manufacturer of the
computer’s Bluetooth stack and the computer’s Bluetooth Device Address.
• Port: An incoming
Bluetooth serial COM port must be selected for the CHS connection.
o If a suitable port is not listed in SocketScan 10 Settings, click Ports to use your
computer’s Bluetooth software to add one.
o Toshiba Bluetooth stack: To identify an incoming COM, click Ports. In your
computer’s Bluetooth software, incoming ports are labeled as LocalCOM-Server.
• Use keyboard wedge: Should be selected in most cases unless you plan to use the SDK
• Show keyboard wedge icon in tray: Select to have a system tray icon appear that
conveniently indicates whether the CHS is connected to the PC.
• Enable VIN decode: Select to have SocketScan 10 only send a 17-character Vehicle
Identification Number (i.e., omit any prefix/suffix included in a VIN barcode).
• Ports: Click to access your computer’s Bluetooth software to add or view properties of
Bluetooth COM ports (including which are incoming / outgoing).
3. After making changes, click OK.