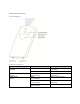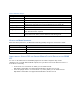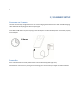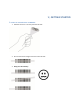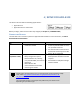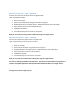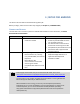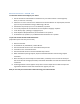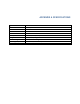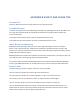User's Manual
Bluetooth Connection – Android - SPP
To install the software and configure your device:
1. Use this barcode to find SocketScan 10 software for your Android device in the Google Play
Store, or search for it manually.
2. Follow the on-screen instructions to download and install SocketScan 10. If prompted, allow the
app to acces your Bluetooth settings / USB storage / SD card.
3. If SocketScan 10 prompts you to turn on Bluetooth, tap Allow.
4. You will be prompted to set SocketScan 10 as the keyboard language. Tap Back.
5. Touch Home| Apps | Settings | Language & input.
6. Under Keyboard & Input Methods, select SocketScan 10. Tap Back
7.
In SocketScan 10, tap Menu | Input Method. Select SocketScan 10. Tap Back.
To pair and connect the CHS and Android device:
(required only the first time you connect)
1. Power on the CHS.
2. In SocketScan 10, touchMenu | Socket EZ Pair.
3. Scan the barcode on the screen. The CHS will beep 3 times.
4. Touch On screen. Touch 1D Scanner.
5. Scan the barcode on the screen.The CHS will beep 3 times.
6. When notified of a pairing request, swipe the notification down. Touch Pairing request.
Touch Pair.
7. After the CHS pairs and is ready to scan barcodes, it will beep once. The icon at the top of
the screen will also change (see below). Touch Back. Status Bar Icon CHS not connected. CHS
connected.
8. A CHS registration icon will appear on top of the screen. Swipe the icon down to open the
registration software. Follow the instructions to register your CHS.
Now you are ready to scan barcodes in SPP mode using your Android device!