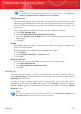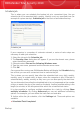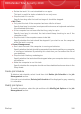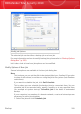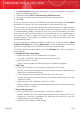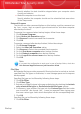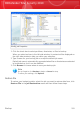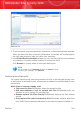User`s guide
1. Click File Filter.
2. Click Filter File.
3. Exclude or include specific files in the pop-up dialog box by checking the
Include only the rule-specified files or Exclude the rule-specified files
options.
4. Click Browse and select the file. The path to the file location will be
automatically added in the Applied to the following directories field. To
include or exclude the file irrespective of its location, click Applied to all
directories.
5. Click OK.
Specified directory can be filtered by following these steps:
1. Click File Filter.
2. Click Filter Directory.
3. Exclude or include specific directories in the pop-up dialog box by checking
the Include only the rule-specified directories or Exclude the
rule-specified directories options.
4. Click Browse and select the directory. The path to the directory location will
be automatically added in the Applied to the following directories field.
To include or exclude directories irrespective of their location, click Applied
to all directories.
5. Click OK.
Filters can be modified by following these steps:
1. Click File Filter.
2. Click the filter you wish to modify and click Edit.
3. Modify your options in the dialog box.
4. Click OK.
Filters can be deleted by following these steps:
1. Click File Filter.
2. Click the filter you wish to remove and click Delete.
3. Or click Delete All directly, to delete all filters.
4. Click OK.
Network Transfer
BitDefender Backup allows backing up and restoring shared data on workgroup
networks thoroughly. If the network is not accessible, it will retry to back the
data up from time to time. To specify how often and how many times to retry
backup, follow these steps.
1. Click Network Transfer.
2. Click When failed to read network files for disconnection, try to
reconnect.
3. Type how often you want to retry data backup (in seconds).
4. Type how many times to retry backup.
5. Click OK.
Backup
285
BitDefender Total Security 2010