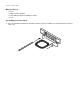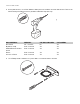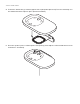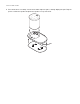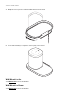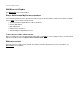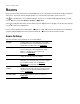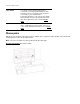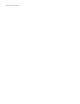Owner's Manual
Table Of Contents
- Sound Bar
- The Sonos Home Sound System
- Getting started
- Sonos accounts
- Explore our products
- Rooms
- Sonos home theater
- Play music
- Volume control
- Voice services
- Alarms and sleep timer
- Sonos system updates
- Have a new router or network password?
- Product guide feedback?
- Need more help?
- Quickstart Guide
- Important Product Information
- Important Safety Information
- The Sonos Home Sound System
- Subwoofer User Guide
- Getting started
- Sonos accounts
- Explore our products
- Rooms
- Sonos home theater
- Play music
- Volume control
- Voice services
- Alarms and sleep timer
- Sonos system updates
- Have a new router or network password?
- Product guide feedback?
- Need more help?
SONOS USER GUIDE
Rooms
Everyone in the house can listen to something different, or you can group Sonos products together to play the
same music. If you have a home theater speaker, you can send the TV sound to other rooms, too.
Tap on a mobile device to see what’s playing in each room. To change what’s playing, tap a room, and
choose different content from Browse, Search, or My Sonos.
Select to play the same music in more than one room. With the Sonos S2 app, you can also save a group
of rooms to easily select it again later.
If you’re near a speaker, press and hold the button to easily add the music from another room. If different
content is playing in different rooms, just press and hold until you hear the sound you want.
Room Settings
You can customize Sonos products for your surroundings.
Trueplay Trueplay analyzes the surroundings in a room and
then adjusts each woofer and tweeter to provide you
with the best sound for that room.
Learn more
EQ settings Sonos products ship with preset equalization settings.
You can change the sound settings (bass, treble,
balance, or loudness) to suit your personal
preferences.
Learn more
Room name If you move your speaker to a new room, you can
change its name in your room’s settings.
Status light There’s a status light on each product. If the light is
distracting, you can turn it off in your room’s settings.
If it ever flashes orange, you can
get more
information about the LED states.
Speaker touch
controls
You can disable the touch control buttons on your
speaker. You may want to do this to prevent a child or
curious pet from accidentally adjusting playback or
volume.
Learn more
Set max volume You can set a maximum volume for each room.
Learn more