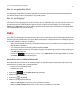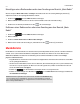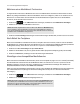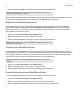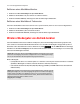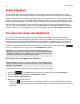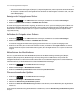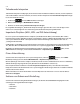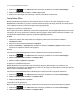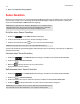Operation Manual
Produkthandbuch
2-12
3. Wählen Sie Compilations nicht gruppieren.
Sonos-Favoriten
Mit den Sonos-Favoriten können Sie schnell und einfach auf die Musik zugreifen, die Sie am liebsten hören. Sie können Ihren
Sonos-Favoriten mit jeder Sonos Controller-App eine Audioauswahl hinzufügen. Sobald Sie einen Favoriten erstellen, wird
dieser unter Sonos-Favoriten im SONOS-Musikmenü angezeigt.
Hinweis:Audio von gedockten iPods, der Wireless-Wiedergabe von iOS- und Android-Geräten
und Eingangsquellen kann den Sonos-Favoriten nicht hinzugefügt werden, weil die Musik-
quellen dem Sonos-System möglicherweise nicht immer zur
Verfügung stehen.
Erstellen eines Sonos-Favoriten
1. Berühren Sie , um das SONOS-Musikmenü anzuzeigen.
2. Finden Sie die Auswahl, die Sie den Sonos-Favoriten hinzufügen möchten.
3. Berühren Sie die Auswahl und dann , um sie Ihren Sonos-Favoriten hinzuzufügen.
Hinweis:Die angezeigten Optionen hängen von der ausgewählten Musikquelle ab.
Sie können die Auswahl, die gerade wiedergegeben wird, hinzufügen, indem Sie den Bereich „Info & Optionen“ im Bildschirm
„Aktueller Titel“ berühren.
Löschen eines Sonos-Favoriten
1. Berühren Sie , um das SONOS-Musikmenü anzuzeigen, und wählen Sie anschließend Sonos-Favoriten.
2. Berühren Sie -> Favoriten bearbeiten.
3. Wählen Sie neben dem Favoriten, den Sie löschen möchten.
Der Favorit wird aus der Liste entfernt.
Umbenennen eines Sonos-Favoriten
1. Berühren Sie , um das SONOS-Musikmenü anzuzeigen, und wählen Sie anschließend Sonos-Favoriten.
2. Berühren Sie -> Favoriten bearbeiten.
3. Berühren Sie den Favoriten, den Sie umbenennen möchten, und wählen Sie dann Favoriten umbenennen.
4. Berühren Sie , um den aktuellen Namen zu löschen und einen anderen Namen einzugeben.
Hinweis:Wenn Sie eine Playliste der Sonos-Favoriten umbenennen, bleibt der Name der Play-
liste unverändert, wenn Sie über die Menüoption „Sonos-Playlisten“ darauf zugreifen.