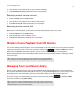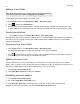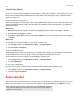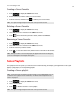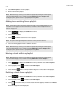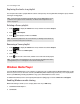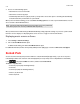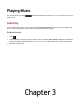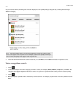Operation Manual
Sonos Controller App for iPad
2-13
Replacing the tracks in a playlist
You can replace the tracks in a playlist with the contents of the queue by choosing Save while viewing the queue, and then
selecting an existing playlist.
Deleting a Sonos playlist
1. Touch to display the SONOS music menu, and then select Sonos Playlists.
2. Touch -> Edit Playlists.
3. Touch next a playlist, and then touch Delete.
Renaming a Sonos playlist
1. Touch to display the SONOS music menu, and then select Sonos Playlists.
2. Touch , and then touch Edit Playlists.
3. Select a playlist.
4. Touch to erase the current name, and then enter a new name for the playlist.
Windows Media Player
If you have Windows Media Player on your computer, you will need to turn on media sharing in Windows Media Player so that
the Sonos system can access the music stored in your WMP library. When media sharing is turned on, Sonos can play all the
music in your WMP library, including any DRM-free songs you’ve downloaded from a music service.
For additional information, browse our Frequently Asked Questions (FAQ) pages or forums at www.sonos.com/support.
Enabling Windows media sharing
When media sharing is turned on, Sonos can play all the music in your WMP library.
1. Start Windows Media Player 11.
2. Click Stream.
Note: Tracks that reside on your iPhone, iPod touch, iPad, or on your Android device are not
included in a Sonos playlist. For more information, see
"Wireless iTunes Playback from iOS
Devices" on page 2-7.
Note: If you delete a playlist that is also a Sonos Favorite, see "Deleting a Sonos Favorite" on
page 2-11 to remove it from your Sonos Favorites.
Note: If you rename a Sonos playlist that is also a Sonos Favorite, the playlist name remains
unchanged when you access it through the Sonos Favorites menu option.