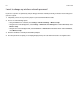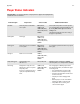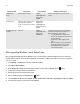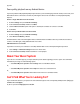Operation Manual
Product Guide
A-6
After upgrading Windows, music doesn’t play
After you upgrade from Windows Vista to Windows 7 or 8, you may experience problems playing the music stored on the
recently updated computer. To ensure uninterrupted play, you'll need to re-add the music folders stored on that computer to
your Sonos system.
1. Select Manage -> Settings (PC) or Sonos -> Preferences (Mac).
2. Select Music Library Settings.
3. On the Folders tab, highlight the shared folder you want to remove, and click Remove (PC) or (Mac).
4. Confirm that you want to delete the shared folder.
5. Repeat until you have removed all of the folders.
6. Next, re-add the share by selecting Add (PC) or (Mac).
7. Select In another location on my computer, or on an external drive connected to my computer, and then click Next.
8. Select the music folder you just removed, and click Next.
Rapidly flashing
orange
Playback / Next Track failed CONNECT,
CONNECT:AMP, PLAY:1,
PLAY:3, PLAY:5,
PLAYBAR
Indicates either playback or next track was not
possible
Flashing orange During SonosNet setup, this occurs
after a button press while the
product is searching for a household
to join.
BRIDGE, BOOST,
CONNECT, SUB,
CONNECT:AMP, DOCK,
PLAY:1, PLAY:3, PLAY:5,
PLAYBAR
Slowly flashing orange
and white
Fault mode CONNECT,
CONNECT:AMP, PLAY:1,
PLAY:3, PLAY:5,
PLAYBAR, SUB
If the lights are flashing orange and white AND the
volume automatically mutes, this indicates the
player is experiencing a fault condition.
• Press the Pause button to stop the audio
• Check the room temperature to make sure it’s
less than 104°F/40° C
• If the player is in direct sunlight, provide
shade
• Allow the product to cool for several minutes
and then press Play to restart the audio
• If the problem does not resolve, please
contact Customer Support
Indicator Lights Player State Sonos Product Additional Information