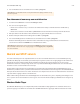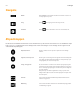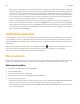Operation Manual
Productgids
4-18
ingeschakeld is, kan Sonos alle muziek in uw WMP-bibliotheek afspelen, inclusief DRM-vrije nummers die u hebt gedownload
van een muziekservice.
Windows media delen inschakelen
1. Start Windows Media Player 11.
2. Klik op Streamen.
3. Kies een van de volgende opties:
• Internettoegang tot media op computers thuis toestaan
• Externe besturing van mijn speler toestaan
• Apparaten automatisch toestaan mijn media af te spelen — als u deze optie kiest, is streamen automatisch
toegestaan wanneer u een apparaat toevoegt aan uw netwerk.
Wanneer u het streamen van media inschakelt, kunt u Meer streamingopties selecteren om een lijst van de apparaten in het
netwerk op te vragen. U kunt afzonderlijke apparaten desgewenst blokkeren.
Wanneer u het delen van media hebt ingeschakeld in Windows Media Player, past u simpelweg de instellingen op uw Sonos-
systeem aan om de muziekservers weer te geven. Voor meer informatie raadpleegt u "Muziekservers weergeven op Sonos".
Muziekservers weergeven op Sonos
1. Kies een van de volgende opties:
• Met de Sonos Controller voor pc selecteert u Beheren -> Instellingen.
• Met de Sonos Controller voor Mac selecteert u Sonos -> Voorkeuren.
2. Selecteer Geavanceerd.
3. In het tabblad Algemeen kiest u onder Lokale muziekservers een van de volgende opties:
• Tik het vakje Windows Media-servers tonen aan.
• Tik het vakje UPnP-servers van Rhapsody tonen aan.
Sonos-afspeellijsten
Sonos-afspeellijsten zijn muziekwachtrijen die u aanmaakt en opslaat om er in de toekomst nog eens naar te kunnen
luisteren. U kunt bijvoorbeeld een afspeellijst met jazz maken, een afspeellijst voor feesten of een afspeellijst met easy
listening.
Een Sonos-afspeellijst
Maak een muziekwachtrij door tracks in uw muziekbibliotheek te selecteren.
1. Klik in het deelvenster WACHTRIJ op Wachtrij opslaan.
Opmerking:Als u het streamen van media niet toestaat voor sommige Sonos-componenten,
kunnen die Sonos-componenten geen muziek afspelen die is opgeslagen in uw
mediabibliotheek in Windows Media Player.