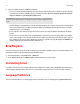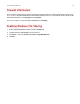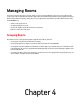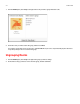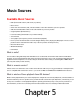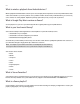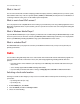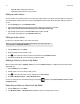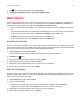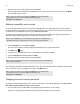Operation Manual
Product Guide
5-4
• Enter ZIP Code, and then type a ZIP code.
• Pick a City, and then browse to find a location.
Adding a radio station
You can use the Sonos Controller for Mac or PC to add a radio station that does not appear in the radio guide. You must know
the streaming URL, and the station must use the streaming MP3 broadcast format. This station will be added to your Favor-
ites list.
1. From the Manage menu, select Add Radio Station.
2. Type the streaming URL for the radio station you want to add to your station list (for example:
http://shoutcast.com/sbin/shoutcast-playlists.pls?rn=8107&file=filename.pls).
3. Type the radio station’s name in the Station Name field, and then click OK.
The new radio station appears in your My Radio Stations list.
Editing a radio station
Use the Sonos Controller for Mac or PC to edit a radio station.
1. From the MUSIC pane, select Radio.
2. Browse to find the station you want to edit.
3. Click next to the radio station you want to edit, and then choose Edit Radio Station
4. Change the streaming URL or the station name, and then click OK.
Adding a station or show to My Radio
When you add a radio station to My Radio Stations (or a show to My Radio Shows), it is duplicated, not removed, from the
original radio list.
1. From the MUSIC pane, select Radio.
2. Find the station or show you want to add to your list.
3. Click next to the radio station or show, and then choose Info & Options.
4. Click Add to My Radio Stations or Add to My Radio Shows.
You can also add a station or show while listening to it by clicking , and then clicking Add to My Radio Stations or Add
to My Radio Shows.
Removing a station or show from My Radio
1. From the MUSIC pane, select Radio.
2. Click My Radio Stations or My Radio Shows and find the station or show you want to remove.
Note: You can only edit the streaming URL or station name for those radio stations you
manually added to your
My Radio Stations list.