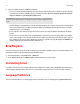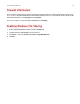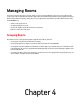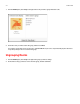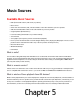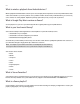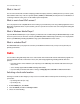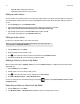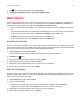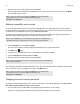Operation Manual
Sonos Controller for Mac or PC
5-5
3. Click next to the selection, and then choose Info & Options.
4. Click Remove from My Radio Stations or Remove from My Radio Shows.
Music Services
A music service is an online music store or online service that sells audio on a per-song, per audiobook, or subscription basis.
Sonos is compatible with several music services—to view the latest list, visit our Web site at www.sonos.com/music. For
information about using a specific music service, go to http://faq.sonos.com/musicservices.
• Some music services may not be available in your country. Please check the music service’s Web site for more informa-
tion.
• To activate any of the free music service trials that are included with your Sonos system, your Sonos system must be
registered. If you have not yet registered, go to www.sonos.com/support for help with this step.
•The MUSIC menu displays the music services that are set up to work with Sonos.
• To add or update a music service, click Add Music Services from the MUSIC menu.
Activating a music trial
Free music service trials are available in some countries. (Please check the individual music service’s Web site for more infor-
mation.) If there is a music service trial available on your controller, simply follow the steps below to activate it. After the trial
period is up, you will need to subscribe to the music service to keep the music playing.
1. From the Manage menu, select Service Settings.
The music services that are currently configured to work with your Sonos system are displayed.
2. Click Add (PC) or (Mac).
3. Select the music trial you would like to activate, and then click Next.
4. Specify that you are new to the service, and then click Next.
5. Click the link to go to the website for the music service and set up an account there.
6. After you have set up a music service account, click Next
After the trial expires
If you want to subscribe to a music service after your free trial expires, go to the music service’s website to sign up. Once you
become a subscriber, simply update Sonos with your membership information (steps below) and you’ll have instant access
to the music service from your Sonos system.
1. From the Manage menu, select Service Settings.
2. Choose one of the following:
• Using the Sonos Controller for PC, select the music service you wish to subscribe to, and click Subscribe.
• Using the Sonos Controller for Mac, click Subscribe next to the service you wish to subscribe to.
3. Click the link to go to the website for the music service and set up an account there.
4. After you have subscribed to the music service, click Next.