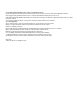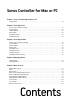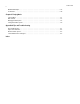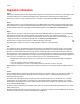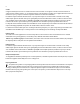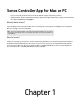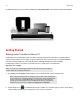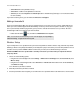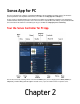Operation Manual
Sonos Controller for Mac or PC
1-3
• SONOS BRIDGE. Press the Join button on top.
• SONOS BOOST or SUB. Press the Join button on the side.
• SONOS Players. Press the Play/Pause and Volume Up buttons simultaneously (releasing as soon as the status indica-
tor starts to blink.)
If you need assistance, please go to our website at www.sonos.com/support.
Adding a household
Your Sonos Controller App for Mac or PC gives you quick and easy access to all of your Sonos systems. Simply add a house-
hold to your Sonos Controller App and it will automatically connect as you move from one place to another. So, enjoy your
Sonos system at work, and when you get home, open your Sonos controller for instant access to your music. The Sonos
Controller App for Mac or PC supports up to 100 households.
• Double-click the Sonos icon, and then click Add Another Sonos System.
Wireless Setup
If you currently have a Sonos product wired to your router and you’d like to switch to wireless setup, follow the steps below.
Switching to wireless setup may be desirable if you currently have a player connected to your router and you’d like to move it
to another room. If you have a BRIDGE or BOOST connected to your router, we recommend leaving it connected.
DO NOT DISCONNECT the Sonos product that is currently connected to your router until you complete the wireless
setup steps below.
1. Choose one of the following options:
• Using the Sonos Controller App for PC: Select Settings -> Advanced from the Manage menu. On the General tab, select
Wireless Setup.
• Using the Sonos Controller App for Mac: Select Preferences -> Advanced from the Sonos menu. On the General tab,
select Wireless Setup.
Sonos will detect your wireless network.
2. Enter the password for your wireless network.
3. Once the password has been accepted, you can remove the Sonos product from the router and move it to a new location.
Note: You can remove a household from your Sonos Controller App by selecting Settings ->
Advanced Settings -> Forget Current Sonos System.