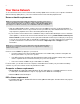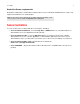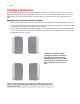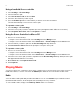Product Guide
Table Of Contents
Sonos PLAY:5
9
Music services
A music service is an online music store or online service that sells audio on a per-song, per audiobook, or
subscription basis. Sonos is compatible with several music services - you can visit our website at
www.sonos.com/music for the latest list. (Some music services may not be available in your country. Please
check the individual music service’s website for more information.)
If you are currently subscribed to a music service that’s compatible with Sonos, simply add your music service
user name and password information to Sonos as needed and you’ll have instant access to the music service
from your Sonos system.
1. To add a music service, touch Add Music Services from the Sonos music menu on your handheld
controller.
2. Select the music service you would like to add.
3. Select Add Account, and then follow the on-screen prompts. Your login and password will be verified
with the music service. As soon as your credentials have been verified, the music service displays on the
Sonos music menu.
Free music service trials are available in some countries. (Please check the individual music service’s website
for more information.) If there is a music service trial visible on the Music Services menu, simply touch it to
select. Touch Add Account -> I’m new to [music service], and then follow the prompts to activate the music
trial. After the trial period is up, you will need to subscribe to the music service to keep the music playing.
Local music library
The Sonos system can play music from any computer or network-attached storage (NAS) device on your
home network where you have shared music folders. During the setup process, you are guided through the
process of accessing your local music library (such as your iTunes library). Over time, you may wish to add or
remove folders from this list.
To make changes to your local music library, select the Settings menu from a handheld Sonos controller and
then choose one of the following options:
• To add a new music folder, select Manage Music Library-> Music Library Setup -> Add New Share.
• To remove a music folders, select Manage Music Library -> Music Library Setup. Touch the share you
wish to remove and then select Remove.
The Sonos system indexes your local music so you can view your music collection by categories (such as
artists, albums, composers, genres, or tracks.) If you add new music, simply update your music index to add
this music to your Sonos music library.
• To update your music library, select Manage Music Library -> Update Music Index Now. If you’d like
your music library to update automatically each day, select Schedule Music Index Updates and then
select an update time.
Wireless iTunes playback
You can select and play music and podcasts stored on any iPad, iPhone, or iPod touch that’s on the same
network as your Sonos products. Playback is perfectly synchronized, in any or every room of your home.
Simply choose This iPad, This iPhone, or This iPod touch from the Sonos app on your iOS device to make
audio selections and then you can use any Sonos controller to control playback.