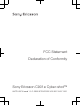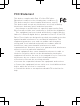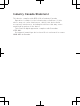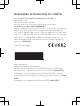User's Manual
User guide
Thank you for purchasing a Sony Ericsson C901 Cyber-
shot™.
For additional phone content, go to
www.sonyericsson.com/fun. Register now to get free online
storage and special offers at
www.sonyericsson.com/myphone.
For product support, go to www.sonyericsson.com/support
Please read the Important information before you use your
mobile phone.
Instruction symbols
These symbols may appear in the User guide.
Note
Tip
Warning
> Use a selection or navigation key to scroll and select.
See Navigation on page 12.
2
Getting started
Assembly
Before you start using your phone, you need to insert a SIM
card and the battery.
To insert the SIM card
1
2
3
1
Unlock the battery cover lock.
2
Remove the battery cover.
3
Slide the SIM card into its holder with the gold-coloured
contacts facing down.
3
To insert the battery
2.1
1
3
2.2
1
Insert the battery with the label side up and the connectors
facing each other.
2
Attach the battery cover and lock it.
4
Turning on the phone
To turn on the phone
1
Press and hold down
.
2
Enter your SIM card PIN, if requested, and select OK.
3
Select a language.
4
Follow the instructions to use the setup wizard for basic
settings and useful tips.
If you want to correct a mistake when you enter your
PIN, press
.
Help
In addition to this User guide, an extended User guide,
Feature guides and more information are available at
www.sonyericsson.com/support.
Help and information are also available in your phone.
5
To access the User guide
•
Select Menu > Settings > User help > User guide.
To view tips and tricks
•
Select Menu > Settings > User help > Tips and tricks.
To view information about functions
•
Scroll to a function and select Info, if available. In some
cases, Info appears under Options.
To view the phone status
•
Press
and then press the volume key. Phone,
memory and battery information is shown.
Charging the battery
The phone battery is partly charged when you buy it.
To charge the battery
1
2
6
1
Connect the charger to the phone. It takes approximately
2.5 hours to fully charge the battery. Press a key to view
the screen.
2
Remove the charger by tilting the plug upwards.
You can use your phone while it is charging. You can
charge the battery at any time and for more or less than
2.5 hours. You can interrupt the charging without
damaging the battery.
7
Phone overview
1 Ear speaker
1
2
3
4
5
6
7
13
9
10
12
11
14
8
2 Screen
3 Selection keys
4 Call key
5 Activity menu key
6 Navigation key
7 Keylock key
8 Volume, digital zoom
keys
9 Camera view key
10 Camera mode key
11 End, On/off key
12 Camera key
13 C key (Clear)
14 Silent key
8
15 Flash
15
16
17
19
21
20
18
16 Camera lens
17 Retractable lens cover
18 Memory card slot (under
the cover)
19 Connector for charger,
handsfree and USB
cable
20 Loudspeaker
21 Strap holder
9
Menu overview*
PlayNow™*
Cyber-shot™
Alarms
Calls**
All
Answered
Dialled
Missed
Internet
Messaging
Write new,
InboxConversations,
Messages, Email, IM, Call
voicemail
Contacts
Myself, New contact
Organiser
File manager,
Applications, Video call,
Calendar, Tasks, Notes,
Synchronisation, Timer,
Stopwatch, Calculator,
Code memo
Entertainment
Online services,
TrackID™, Location
services, Games,
VideoDJ™, PhotoDJ™,
MusicDJ™, Remote
control, Record sound,
Demo tour
Media
Photo, Music, Video,
Games, Web feeds,
Settings
Radio
Settings
General
Profiles, Time & date,
Language, Update
service, Voice control,
New events, Shortcuts,
10
Flight mode, Security,
Setup wizard,
Accessibility, Phone
status, Master reset
Sounds & alerts
Ring volume, Ringtone,
Silent mode, Increasing
ring, Vibrating alert,
Message alert, Key sound
Display
Wallpaper, Main menu
layout, Theme, Startup
screen, Screen saver,
Clock size, Brightness,
Edit line names
Calls
Speed dial, Smart search,
Divert calls, Switch to line
2, Manage calls, Time &
cost, Show/hide my no.,
Handsfree
Connectivity
Bluetooth, USB, Phone
name, Synchronisation,
Device management,
Mobile networks, Data
communication, Internet
settings, Streaming
settings, Message
settings, SIP settings,
Accessories
User help
User guide, Settings
download, Basic setup,
Tips and tricks
* Some menus are
operator-, network- and
subscription-dependent.
** You can use the
navigation key to scroll
between tabs in
submenus. For more
information, see
Navigation on page 12.
11
Navigation
To access the main menu
•
When Menu appears on the screen, press the centre
selection key to select Menu.
•
If Menu does not appear on the screen, press
, and
then press the centre selection key to select Menu.
To navigate the phone menus
•
Press the navigation key , , or to move through
the menus.
To end a function
•
Press
.
To return to standby
•
Press
.
To delete items
•
Press to delete items such as numbers, letters,
pictures and sounds.
Memory card
You may have to purchase a memory card separately.
12
Your phone supports Memory Stick Micro™ (M2™) memory
card adding more storage space to your phone. It can also
be used as a portable memory card with other compatible
devices.
You can move content between a memory card and the
phone memory. See Handling content in the phone on
page 19.
To insert a memory card
•
Remove the battery cover and insert the memory card with
the gold-coloured contacts facing down.
Entering text
You can use multitap text input or T9™ Text Input to enter
text. The T9 Text Input method uses a built-in dictionary.
To change text input method
•
When you enter text, press and hold down
.
To shift between capitals and lower-case letters
•
When you enter text, press .
To enter numbers
•
When you enter text, press and hold down
– .
13
To enter full stops and commas
•
When you enter text, press .
To enter a symbol
1
When you enter text, select Options > Add symbol.
2
Scroll to a symbol and select Insert.
To enter text using T9™ Text Input
1
Select, for example, Menu > Messaging > Write new >
Message.
2
If
is not displayed, press and hold down to change
to T9 Text Input.
3
Press each key only once, even if the letter you want is not
the first letter on the key. For example, to write the word
“Jane”, press
, , , . Write the whole word
before looking at the suggestions.
4
Use
or to view suggestions.
5
Press to accept a suggestion.
To enter text using multitap
1
From standby select, for example, Menu > Messaging >
Write new > Message.
2
If
is displayed, press and hold down to change to
multitap text input.
3
Press
– repeatedly until the desired letter
appears.
4
When a word is written, press to add a space.
Cyber-shot™
You can take photos and record video clips to view, save or
send. You find saved photos and video clips in Media and
in File manager.
14
Using the camera
To activate the camera
•
Open the retractable lens cover.
Viewfinder and camera keys
1
4
3
10
9
2
5
6
7
8
15
1 Zoom in or out
2 View photos and videos
3 Select still camera or video camera
4 Take photos/Record video
5 Photo: Flash Video: Light
6 Self-timer
7 Photo: Scenes Video: Night mode
8 Photo: Shoot mode Video: Video length
9 Decrease brightness
10 Increase brightness
To take a photo
1
Activate the camera and press to select .
2
Press halfway down to use auto focus.
3
When the dot and focus frame are green, press
fully
down to take a photo. The photo is automatically saved.
To record a video clip
1
Activate the camera and press
to select .
2
Press fully down to start recording.
3
To stop recording, press fully down. The video clip
is automatically saved.
To use zoom
•
Press the volume key.
16
To adjust brightness
•
Press the navigation key. The amount of brightness is
shown beside the .
To view photos and video clips
1
Activate the camera and press .
2
Scroll to the item.
3
To view a video clip, press the centre selection key.
More camera features
To change settings
•
Activate the camera and select
.
To view information about settings
•
Scroll to a setting and select
.
Photo fix
You can use Photo fix to improve photos. In a one-click
operation, brightness, light and contrast are adjusted to give
you the best possible photo. The improvements are saved
as a copy of the photo. The original photo is not affected.
To improve a photo with Photo fix
1
Activate the camera and press
to select .
2
Make sure Review is set to On. Select
> Settings and
scroll to Review > On. Select to return to the viewfinder.
3
Take a photo.
4
During review, select Options > Photo fix.
Face detection
You can use face detection to bring an off-centre face into
focus. The camera automatically detects up to three faces,
indicated by white frames. A green frame shows which face
17
has been selected when auto-focus is used. Focus is set to
the face closest to the camera.
To set face detection
1
Activate the camera and press to select .
2
Select > Focus > Face detection.
Smile Shutter™
Smile Shutter allows you to capture the smiles of family and
friends. The camera detects up to three faces and selects
one face for smile detection and auto focus. A yellow frame
shows which face is selected. When the selected face
smiles, the camera automatically takes a photo.
To set Smile Shutter™
1
Activate the camera and press
to select .
2
Select > Shoot mode > Smile Shutter™.
3
When appears, the camera is in Smile Shutter mode.
To use Smile Shutter™
1
Activate the camera and press
to select .
2
When you see the yellow frame, press fully down.
When appears, smile detection is activated.
3
The camera automatically takes the photo when the
subject smiles.
4
To take a photo although no smile is detected, press
fully down again.
18
Transferring and handling
content
You can transfer and handle content such as pictures and
music.
You are not allowed to exchange some copyright-
protected material. identifies a protected item.
Handling content in the phone
You can use File manager to handle content saved in the
phone memory or on a memory card. Tabs and icons in File
manager show where the content is saved. If the memory is
full, delete some content to create space.
To select more than one item in a folder
1
Select Menu > Organiser > File manager.
2
Scroll to a folder and select Open.
3
Select Options > Mark > Mark several.
4
For each item you want to mark, scroll to the item and
select Mark.
To move items between the phone memory and the memory
card
1
Select Menu > Organiser > File manager.
2
Find an item and select Options > Manage file > Move.
3
Select Memory card or Phone.
4
Scroll to a folder and select Open.
5
Select Paste.
Sending content to another phone
You can send content, for example, in messages or using
Bluetooth™ wireless technology.
19
To send content
1
Scroll to an item and select Options > Send.
2
Select a transfer method.
Make sure the receiving device supports the transfer
method you select.
Using a USB cable
You can connect your phone to a computer with a USB cable
to synchronise, transfer and back up phone content and use
your phone as a modem. For more information, go to
www.sonyericsson.com/support to read Feature guides.
You may have to purchase a USB cable separately.
Before using a USB cable
See Required operating systems on page 21.
Only use a USB cable supported by your phone. Do not
remove the USB cable from your phone or computer
during transfer as this may corrupt the memory card or
the phone memory.
To disconnect the USB cable safely
1
Computer: Close any software that you are using with
your phone.
2
Disconnect the USB cable.
Drag and drop content
You can drag and drop content between your phone, a
memory card and a computer in Microsoft Windows
Explorer.
To drag and drop content
1
Connect your phone to a computer using a USB cable.
20
2
Phone: Select Media transfer. The phone will remain
activated during file transfer.
3
Computer: Wait until the phone memory and memory
card appear as external disks in Windows Explorer.
4
Drag and drop selected files between the phone and the
computer.
Transferring content to and from a
computer
You can use Media Go™ to transfer media content between
your phone and a computer.
Media Go™ is available for download at
www.sonyericsson.com/support.
Required operating systems
You need one of these operating systems to use Sony
Ericsson PC software:
•
Microsoft® Windows Vista™
•
Microsoft® Windows XP, Service Pack 2 or higher
To download Media Go™
1
Computer: In your Internet browser, go to
www.sonyericsson.com/support.
2
Select a region and country.
3
Select Software downloads.
4
Select a phone from the list.
5
Select Read more and download under Media Go™.
6
Select Download now and save the file to your computer.
Remember where you save the file.
To install Media Go™ from the downloaded file
1
Locate the downloaded Media Go™ file on the computer.
21