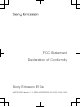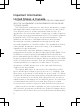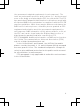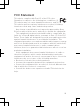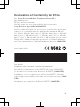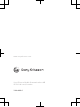User's Manual
2
Tap a message thread.
3
If the message is not downloaded yet, tap the message
and then tap Download message.
4
If the received message contains music or a video, tap
the item and then tap View video or Play audio.
When you receive a text or multimedia message,
appears in the status bar. To read the message, you
can also drag the status bar downwards and tap the
received message when the status bar is open.
Email
You can use your phone to send and receive emails through
your regular email account. First, you need the correct
Internet settings in your phone. See Internet and
messaging settings on page 5.
For more information on entering text, see Entering
text on page 18.
To set up an email account in your phone
1
From the Home screen, drag upwards.
2
Find and tap Email.
3
Tap Email address, enter your email address and tap
Next.
4
Enter your password and tap Done.
5
Tap Continue.
6
If the phone cannot download your email account
settings automatically, you can proceed by entering the
account settings manually.
If you need to enter the settings manually, contact
your email service provider for the correct email
22
account settings. For example, you need to know if
the account type is POP3 or IMAP.
To create and send an email message
1
From the Home screen, drag upwards.
2
Find and tap Email.
3
Tap Write new.
4
Tap To: and enter the recipient's address, then tap
Done. You can add more recipients the same way, or
delete a recipient by tapping
.
5
Tap Subject, enter the subject and tap Done.
6
Tap Write email, enter the message text and tap
Done.
7
To attach a file, tap
and select the type of file to
attach.
8
Tap Send.
To receive and open email messages
1
From the Home screen, drag
upwards.
2
Find and tap Email.
3
Tap Inbox.
4
To update the inbox with new messages, tap .
5
To open and read a message, tap the message.
Sony Ericsson Timescape™
Sony Ericsson Timescape™ revolutionises your social
experience by collecting all your communications into one
view. Every event – Facebook or Twitter updates, text and
multimedia messages, missed calls – appears as a tile in a
chronological flow on the screen. You can see a snack-size
preview of an event before choosing to view the full content.
23
You can filter by event type to view all communications for
a contact.
The services and features described in this chapter
may not be supported in all countries/ regions or by
all networks and/or service providers in all areas.
To start Timescape™
1
From the Home screen, drag upwards.
2
Find and tap Timescape.
3
The first time you start Timescape, you can tap Log in
and log in to your Facebook or Twitter account to
receive Facebook and Twitter updates in Timescape. If
you do not want to log in, tap Continue.
If you are already logged in to Facebook, Twitter, or
another online service while setting up the phone for
the first time, when you start Timescape™, the
welcome screen will not be displayed and you are not
required to log in again.
If you are not logged in and you tap Continue, then
you can always log in from the Home screen by
tapping Settings > Sony Ericsson > Timescape™
settings.
24
The Timescape™ start screen
2
3
1
5
6
4
1 Tile filter icon
2 Status update icon
3 Go to contact icon
4 Refresh icon (only visible if you are logged in to a web
service account)
5 Timescape™ tiles, in chronological order
6 Tile content icon
25
Using Timescape™
To update your Facebook or Twitter status in Timescape™
1
From the Home screen, drag upwards.
2
Find and tap Timescape.
3
Tap
.
4
Tap Select services.
5
Use the toggles to select the services for which you want
to update your status. If you want to update your status
for a service you are not logged in to, tap the service and
log in to it. When you have selected the desired services,
tap Done.
6
Tap Edit status, enter your new status, and tap Send.
To view an event in Timescape™
1
From the Home screen, drag
upwards.
2
Find and tap Timescape.
3
Scroll to the tile for the desired event, then tap the tile.
To schedule web service content updates in Timescape™
1
From the Home screen, drag
upwards.
2
Find and tap Settings > Sony Ericsson > Timescape™
settings > Schedule updates.
3
Tap the desired option. If you select Manual, no
automatic updates will be made.
To log in to Facebook or Twitter
1
From the Home screen, drag
upwards.
2
Find and tap Settings > Sony Ericsson > Timescape™
settings > Services.
3
Tap the service you want to log in to.
26
4
Enter your login details.
When you have logged in to a web service, you can
update your status, or view updates from the web
service, in Timescape™.
Sony Ericsson Sync
Use the Sony Ericsson Sync application to synchronise
bookmarks, contacts and calendar events between your
phone and your Sony Ericsson account. At
www.sonyericsson.com/user you can then access, edit
and add information from any computer with an Internet
connection.
A Sony Ericsson account can be created and set up from
your phone, or you can create one at
www.sonyericsson.com/user.
Sony Ericsson Sync can be set up to connect to any
SyncML™ service.
To set up a Sony Ericsson account in your phone
1
From the Home screen, drag
upwards.
2
Find and tap Sony Ericsson Sync.
3
Tap Sony Ericsson Sync.
4
Follow the registration wizard to create a Sony Ericsson
account.
5
Mark the Sync interval checkbox and set the
synchronisation interval.
6
If you want to synchronise Bookmarks, Contacts and
Calendar, mark the relevant checkboxes.
7
Tap Save.
27
To synchronise using Sony Ericsson Sync
1
From the Home screen, drag upwards.
2
Find and tap Sony Ericsson Sync.
3
Tap the sync icon for any listed synchronisation
service to start the synchronisation.
PC Companion
PC Companion enables you to access and use additional
features and services connected to your phone, for example
the Media Go™ application, to transfer music, video and
pictures. You can also update your phone to get the latest
software available.
You need one of these operating systems to use the
Media Go™ application:
•
Microsoft® Windows 7
•
Microsoft® Windows Vista™
•
Microsoft® Windows® XP, Service Pack 3 or higher
Connect your phone and computer with a USB cable to
install and use PC Companion.
To install PC Companion
1
Connect your phone to a computer using a USB cable.
2
Tap Install PC Companion.
3
Computer: PC Companion automatically starts on your
computer after a few seconds. Follow the on-screen
instructions to install PC Companion.
To use PC Companion
1
Connect your phone to a computer using a USB cable.
2
Tap Connect your phone.
28
3
Computer: PC Companion automatically starts on your
computer after a few seconds.
To disconnect the USB cable safely
Do not disconnect the USB cable when transferring
content as this may corrupt the content.
1
Computer: Make sure that the hardware is safely
removed.
2
Disconnect the USB cable.
Computer instructions may vary depending on your
operating system. See the documentation of your
computer's operating system for more information.
Music
You can browse and listen to your music, audio books and
podcasts using the music player.
Use the Media Go™ application on your computer to
transfer content to and from the memory card in your
phone.
To play audio content
1
From the Home screen screen, tap . If does not
appear on the Home screen, drag upwards, then find
and tap Music player
.
2
Tap .
3
Tap to browse audio by artist. Tap to use playlists.
Tap
to browse audio by track.
4
Scroll up or down and browse to a track.
5
Tap a track to play it.
29
Music player overview
2
9
3
4
5
6
1
8
7
1 Browse the music on the memory card
2 Infinite button: find related material online
3 Cover art (if available)
4 Go to the previous track in the current play queue,
or rewind
5 Play/Pause button
6 Progress indicator: fast forward or rewind by
dragging or tapping
7 Time remaining of current track
30
8 Go to the next track in the current play queue, or fast
forward
9 View the current play queue
To explore related audio content
1
In the music player, tap .
2
Flick left or right to view results on available online services
(operator-dependent).
3
To return to the music player, press
.
Camera
You can take a photo or record a video by pressing the
camera key. Before taking a photo, you can improve it by
using the Scenes feature. You can use the flash or the light
when shooting or recording. You can share a photo or a
video with friends, or upload your photos and videos to a
web service. From the viewfinder, you can view an album
containing all photos and videos that you have taken using
the camera.
To activate the camera
•
Press the camera key.
To take a photo
1
Activate the camera.
2
If the still camera is not selected, tap
.
3
Point the camera towards the subject and press the
camera key halfway down to use auto-focus.
4
When the focus frame turns green, press the camera key
fully down. The photo is automatically saved on the
memory card. The photo appears in review mode.
31
5
To take another photo, press the camera key.
Viewfinder and camera controls
12
3
4
5
6
7
8
9
10
11
1 Camera key: Activate the camera/Take photos/
Record video
2 Switch between still and video camera
3 Go back one step or exit the camera
4 Select a scene (still camera)
5 Switch between still and video camera
6 Select video format (video camera)
7 View photos and videos
8 Turn on/off the light (video camera)
9 View photos and videos
32
10 Geotag icon: Indicates whether geotagging is
determined by GPS technology or the wireless
network. No icon indicates that geotagging is turned
off
11 Turn on/off the flash (still camera)
Web browser
To open the web browser
1
From the Home screen, drag upwards.
2
Find and tap Browser .
To go to a web page
1
Press
and tap .
2
Tap the text field to activate the keypad.
3
Enter a web address.
4
Tap Go.
If the screen orientation does not change
automatically when you turn the phone sideways,
mark the Orientation checkbox under Settings >
Sound & display.
Locking and protecting your
phone
IMEI number
Keep a copy of your IMEI (International Mobile Equipment
Identity) number in case your phone is stolen.
33
To view your IMEI number in the phone
1
From the Home screen, drag upwards.
2
Find and tap Settings > About phone > Status.
3
Scroll to IMEI to view the IMEI number.
To change the SIM card PIN
1
From the Home screen, drag upwards.
2
Find and tap Settings > Security & location > Set up
SIM card lock > Change SIM PIN.
3
Enter the old SIM card PIN and tap OK.
4
Enter the new SIM card PIN and tap OK.
Updating your phone
You can update your phone to the most recent software for
optimal performance and to get the latest enhancements.
Updates can be downloaded wirelessly directly from your
phone via the Internet by using a 2G/3G mobile data
connection, or by using a Wi-Fi™ network connection. By
connecting your phone to a computer with a USB cable,
you can also download updates from the PC Companion
application.
When you are using a 2G/3G mobile data connection
to connect to Internet from your phone, data
transmission charges may apply. Contact your
network operator for more information.
Make sure you back up and save all data contained in
your phone before you start updating the phone.
To download software updates wirelessly
1
From the Home screen, drag upwards.
34
2
Find and tap Settings > About phone > Software
update. Follow the on screen instructions to update your
phone.
To download software updates using a USB cable
Do not disconnect the USB cable when updating your
phone as this may corrupt the content. Make sure that
the hardware is safely removed from your computer
when you are finished.
1
Connect your phone to a computer using a USB cable. If
it is the first time you start PC Companion you have to
install it before moving on to the next step. Follow the on-
screen instructions in the menu displayed in your phone
to install PC Companion.
2
Tap Connect your phone.
3
Computer: Wait a few seconds for PC Companion to
start. Click Support Zone > Software Update and follow
the on-screen instructions to update your phone.
While using PC Companion, you will also get
notifications whenever there are available software
updates for your phone.
Troubleshooting
Common questions
My phone is not working as expected
If you experience problems with your phone, check these
tips before you try anything else:
•
Restart your phone.
35
•
Remove and re-insert the SIM card. Then restart your
phone.
•
Force a restart of the phone if the phone hangs and can't
be restarted normally.
•
Update your phone. Even if you have the latest software,
updating your phone can improve software stability and
solve other problems. Updating your phone also ensures
optimal performance and provides the latest
enhancements.
•
Reset your phone.
Be patient while resetting your phone. Restarting the
phone while making a reset may damage the phone
permanently.
To force restart
•
Press and hold
and for five seconds and the
phone will automatically restart.
To force stop an application
•
When a popup window tells you that an application is not
responding, tap Force stop.
If you do not want to force stop an application, you
can wait for it to respond by tapping Cancel.
Resetting the phone
Resetting the phone deletes all data, including downloaded
applications, and resets the phone back to its initial state,
the state before you turned on the phone for the first time.
Make sure to back up important data you have on the phone
before you reset the phone.
To reset the phone
1
From the Home screen, drag
upwards.
36
2
Find and tap Settings > SD card, USB Mass Storage
& phone storage > Factory data reset > Reset
phone.
3
Enter your screen unlock pattern.
4
Tap Erase everything.
No battery charging icon appears when I start
charging the phone
It may take a few minutes before the battery icon appears
on the screen.
I cannot use Internet-based services
Make sure your subscription includes data download, and
that the Internet settings in your phone are correct.
See Internet and messaging settings on page 5 for more
information on how to download or change the Internet
settings. You can also download settings from
www.sonyericsson.com/support.
Error messages
No network coverage
•
Your phone is in flight mode. Make sure flight mode is off.
•
Your phone is not receiving any network signal, or the
received signal is too weak. Contact your network
operator and make sure that the network has coverage
where you are.
•
The SIM card is not working properly. Insert your SIM
card in another phone. If this works, it is probably your
phone that is causing the problem. In this case, contact
the nearest Sony Ericsson service center.
37
Emergency calls only
You are within range of a network, but you are not allowed
to use it. However, in an emergency, some network
operators allow you to call the international emergency
number 112.
SIM card is locked.
You have entered your PIN incorrectly 3 times in a row. To
unlock the phone, you need the PUK provided by your
operator.
SIM card is PUK-locked.
You have entered your PUK (Personal Unblocking Key)
incorrectly 10 times in a row. Please contact your service
provider.
Legal information
Sony Ericsson E10i/E10a
This User guide is published by Sony Ericsson Mobile Communications
AB or its local affiliated company, without any warranty. Improvements
and changes to this User guide necessitated by typographical errors,
inaccuracies of current information, or improvements to programs and/
or equipment, may be made by Sony Ericsson Mobile Communications
AB at any time and without notice. Such changes will, however, be
incorporated into new editions of this User guide.
All rights reserved.
©Sony Ericsson Mobile Communications AB, 2010
Publication number: 1234-2319.1
Your mobile phone has the capability to download, store and forward
additional content, e.g. ringtones. The use of such content may be
restricted or prohibited by rights of third parties, including but not limited
to restriction under applicable copyright laws. You, and not
Sony Ericsson, are entirely responsible for additional content that you
download to or forward from your mobile phone. Prior to your use of any
additional content, please verify that your intended use is properly
38
licensed or is otherwise authorized. Sony Ericsson does not guarantee
the accuracy, integrity or quality of any additional content or any other
third party content. Under no circumstances will Sony Ericsson be liable
in any way for your improper use of additional content or other third party
content.
This User guide may reference services or applications provided by third
parties. Use of such programming or services may require separate
registration with the third party provider and may be subject to additional
terms of use. For applications accessed on or through a third-party
website, please review such websites’ terms of use and applicable
privacy policy in advance. Sony Ericsson does not warrant or guarantee
the availability or performance of any third-party websites or offered
services.
The Liquid Identity logo, Xperia, Timescape and xperiax10mini are
trademarks or registered trademarks of Sony Ericsson Mobile
Communications AB.
Sony and "make.believe" are trademarks or registered trademarks of
Sony Corporation.
Media Go is a trademark or registered trademark of Sony Electronics Inc.
Google, Google Maps™, Picasa and Android are trademarks or
registered trademarks of Google, Inc.
Ericsson is a trademark or registered trademark of Telefonaktiebolaget
LM Ericsson.
Facebook is a trademark or a registered trademark of Facebook, Inc.
Twitter is a trademark or a registered trademark of Twitter, Inc.
Wi-Fi is a trademark or a registered trademark of the Wi-Fi Alliance.
Microsoft, Windows, Outlook, Windows Vista, Windows Server, Explorer,
Windows Media and ActiveSync are registered trademarks or trademarks
of Microsoft Corporation in the United States and/or other countries.
This product is protected by certain intellectual property rights of
Microsoft. Use or distribution of such technology outside of this product
is prohibited without a license from Microsoft.
Other product and company names mentioned herein may be the
trademarks of their respective owners. Any rights not expressly granted
herein are reserved. All other trademarks are property of their respective
owners.
All illustrations are for illustration only and may not accurately depict the
actual phone.
39
www.sonyericsson.com
Sony Ericsson Mobile Communications AB
SE-221 88 Lund, Sweden
1234-2319.1