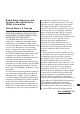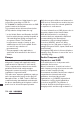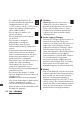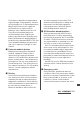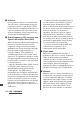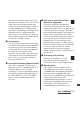User's Manual
To create and send an email message
1
From the Home screen tap the application bar, then tap
Email.
2
Press , then tap Compose.
3
Enter the email address of the recipient.
4
If you want to add Cc or Bcc, press and tap Add Cc/
Bcc.
5
Enter a subject.
6
Enter the message text.
7
To attach a file, press
, then tap Add attachment and
select a file.
8
Tap Send.
To receive and read an email message
1
From the Home screen tap the application bar, then tap
Email.
2
If you have several accounts, select the account you have
received the email to.
3
To update the inbox with new messages, press
, then
tap Refresh.
4
Tap the message.
If you have changed the email settings and set
anEmail checking frequency,
appears in the
status bar when you receive a new message. You can
drag the status bar downwards to read the message.
Social networking services
You can set up your Facebook and Twitter accounts in the
phone. You can then, for example, update your status or
22
view posts from your contacts, from Timescape™ and
Phonebook.
If you do not already have a Facebook account, you
can sign up on www.facebook.com. If you do not
already have a Twitter account, you can sign up on
www.twitter.com.
To set up your Facebook or Twitter account in your phone
1
From the Home screen, tap the application bar, then tap
Settings.
2
Tap Online service accounts, then select Facebook or
Twitter.
3
Enter your login and password and tap Sign in.
4
Enter a download frequency interval for new posts.
Timescape™
Sony Ericsson Timescape™ revolutionises your social
experience by collecting all your communications into one
view. Every event - SMS, email, Facebook or Twitter
updates - appears as a tile in a chronological flow on the
screen. You can see a snack-size preview of an event before
choosing to view the full content. With the infinite button,
you can view all communications for a contact.
To make best use of Timescape™, you can set up
your email and social networking service accounts in
your phone. See Social web services on page 6.
To start Timescape™
•
From the Home screen, tap Timescape™.
You can also tap the Timescape™ widget.
23
To set up Timescape™
The first time you start Timescape™, a setup wizard
will guide you through the necessary steps.
1
From the Home screen, tap Timescape™.
2
Tap the tile.
3
If you desire, tap Online service accounts and enter your
Facebook or Twitter account information.
4
If you desire, tap Email and enter your email account
information.
5
When you are finished, tap Done.
For each of email, Facebook and Twitter, you can use
only one account together with Timescape™.
24
The Timescape™ start screen
2
1
3
1 Your Facebook or Twitter status
2 Timescape™ tiles, in chronological order
3 Timescape™ tile filter
Using Timescape™
To delete a tile in Timescape™
1
Tap the tile.
2
Drag the tile until appears at the bottom of the screen.
3
Drag the tile to the
symbol and wait until the symbol
is activated.
25
4
Release the tile.
5
Tap OK.
To filter the displayed events in Timescape™
•
Tap the desired filter symbol.
Tile symbols
The following symbols on a tile indicate the type of event.
When you are previewing a tile, you can tap the symbol to
view the event.
Symbol Event
A missed call
SMS/MMS message (blue indicates unread
message)
Email message (blue indicates unread message)
ATwitter update from a friend
A Facebook update from a friend
A recently captured photo
A recently captured video
A recently played song
The infinite button in Timescape™
When you tap a tile, the infinite button appears in the
upper right corner (except for a recently captured video). By
tapping the infinite button, you get access to related
content.
26
Event symbol Opens after tapping :
, / , / , , All phonebook information
about and communication
with the contact.
Related photos in the photo
album.
Related music on the web and
in the phone.
To view an event in Timescape™
1
From the Home screen, tap Timescape™.
2
Double-tap the desired event.
To link a Facebook or Twitter contact to a phone contact
from Timescape™
1
From the Home screen, tap Timescape™.
2
Tap a Facebook or Twitter tile.
3
Tap
.
4
Tap Add to contact.
After linking, the Facebook and Twitter updates will
be displayed in Timescape™ with the name and
picture for the phone contact.
To view all information about and communication with a
contact
1
From the Home screen, tap Timescape™.
2
Tap a tile for a missed call, SMS/MMS/email message or
Facebook/Twitter update.
3
Tap
. All information about and communication with
the contact appears.
27
4
Tap or flick the filter items at the bottom of the screen to
view communication with the contact through other
media.
Sony Ericsson Mediascape
With Sony Ericsson Mediascape you have one place for
all your media content. You can browse media by the
categories music, video and photo. You can use Sony
Ericsson Mediascape to browse local media content on
your memory card such as music, audiobooks, podcasts,
photos, and videos. You can also access online content, for
example, by browsing and purchasing music from
PlayNow™, or by exploring related content on YouTube™.
The first time you open any of the home screens, your
content might not be displayed.
Use Media Go™ to transfer content to and from the
memory card in your phone.
To open Sony Ericsson Mediascape
1
From the Home screen, tap Mediascape.
2
Depending on which media you want to use, tap Music
, Video or Photo at the bottom of the screen.
3
To browse content on your memory card, tap More in the
upper part of the screen.
To explore related media content
•
Tap
.
28
Music in Sony Ericsson
Mediascape
You can browse and listen to your music, audio books and
podcasts using Sony Ericsson Mediascape. Use Media
Go™ to transfer content to and from the memory card in
your phone.
Music home screen
1
2
4
7
6
5
3
Music home has two parts, the upper part contains locally-
stored audio content, and the lower part shows online audio
29
content. When online content is not available, the lower part
shows local content.
1 Local audio content (on memory card)
2 Online audio content
3 More key for local content. Browse music by
category.
4 Predefined playlists.
5 More key for online content. Go to PlayNow™ or
other available online services.
6 Highlighted online content. If online services are
not available, local content is displayed.
7 Media categories.
To browse audio content on your memory card
1
From Home screen, tap Mediascape.
2
If the music home screen is not shown, tap Music
. The
first time you open the music home screen, it does not
display your music.
3
In the upper part of the screen, tap More.
4
Flick left or right to view items by category.
To enable PlayNow™ or other online services content
display
To enable the display of PlayNow™ content on the
lower part of the music home screen, you have to
check the below option.
1
From the Home screen, tap Mediascape.
30
2
If the music home screen is not shown, tap Music .
3
Press and tap on Music Home settings.
4
Mark the check box for option Show online music
service and then tap Show service.
Camera
You can take a photo or record a video either by tapping
the screen, or by using the camera key. You can hold the
camera either horizontally or vertically. Photos and videos
are saved automatically on the memory card.
Viewfinder and camera keys
23456
7
8
9
161514
1
131110
12
31
1 Camera key. Activate the camera/Take photos/
Record video
2 Zoom in or out
3 Select capturing settings (still)
4 Select resolution (still)
5 Select scenes (still)
6 Select focus settings (still)
7 Select video size (video)
8 Select scenes (video)
9 Select capturing settings (video)
10 Switch between still and video camera
11 View or play recently taken photos or recorded
videos
12 Adjust brightness
13 View photos or videos that you have taken or
recorded
14 Status icons showing selected settings
15 Select additional settings
16 Go back a step or exit the camera
To activate the camera
•
Press and hold down the camera key.
32
To play a video
1
From Home screen, tap Mediascape.
2
If the video home screen is not shown, tap Video .
3
In the upper part of the screen, tap More.
4
Flick left or right to view items by category.
5
Tap a video to play it.
You can also play videos from the Recently viewed,
Recently added, Favourites, Most viewed and
Shuffle lists in the video home screen.
Web Browser
Browser is fully optimised and comes with advanced
functionality. Enjoy surfing the wireless web and learning
Google Search™.
You must have a Wi-Fi or an active 2G/3G mobile data
connection to access the Internet.
To open the browser
•
From the Home screen, tap the Applications bar, and
then tap Browser.
To go to a web page
1
From the Browser screen, press
and then tap Go.
2
Enter the web page address using the keyboard. As you
enter the address, matching web page addresses will
appear on the screen. Tap the address to go directly to
that web page or continue entering the web page
address.
3
Tap Go.
33
Wi-Fi™
Using Wi-Fi™ you can access the Internet wirelessly with
your phone.
To turn on Wi-Fi™
1
From the Home screen, tap the applications bar.
2
Tap Settings > Wireless controls.
3
Mark the Wi-Fi checkbox. The phone will now scan for
available Wi-Fi networks.
It may take a few seconds before the Wi-Fi connection
is enabled.
Using Bluetooth™ wireless
technology
The Bluetooth™ function creates a wireless connection to
other Bluetooth devices, for example handsfree devices. A
range within 10 metres (33 feet), with no solid objects in
between, is recommended. You must turn on the Bluetooth
function to communicate with other devices. You may also
have to pair your phone with other Bluetooth devices.
To turn on the Bluetooth function and make the phone
visible
1
From the Home screen, tap the applications bar.
2
Tap Settings > Wireless controls.
3
Mark the Bluetooth checkbox.
will be displayed in the
status bar.
4
Tap Bluetooth settings.
5
Mark the Discoverable checkbox. The phone will now
be visible to other devices for 120 seconds.
34
To pair the phone with another device
1
From the Home screen, tap the applications bar.
2
Tap Settings > Wireless controls > Bluetooth
settings.
3
Tap Scan for devices. The Bluetooth devices found will
be listed in the Bluetooth devices section.
4
Select the Bluetooth device that you want to pair with
your phone.
5
Enter a passcode, if required.
6
You can now start using the paired Bluetooth device. The
status of the pairing and connection is shown below the
name of the Bluetooth device in the Bluetooth devices
list.
Make sure that the device you want to pair your phone
with has the Bluetooth functionality activated and
Bluetooth visibility turned on.
Updating your phone
You can update your phone to the most recent software for
optimal performance and to get the latest enhancements.
Updates can be downloaded wirelessly directly from your
phone via the Internet by using a 2G/3G mobile data
connection, or by using a Wi-Fi network connection. You
can also download updates from the Update service
application on your computer, by connecting the phone and
computer with a USB cable. When updating using the
Update service application, it is possible to either just
download updates to your current phone operating system,
35
or to make a full reset and update of the phone operating
system
While using a 2G/3G mobile data connection to
connect to Internet from your phone, data transmission
charges may apply. Please contact your network
operator for more information.
To download software updates wirelessly
1
From the Home screen, tap the applications bar.
2
Tap Settings > About phone > Software update.
3
Tap Update now.
4
Tap OK.
5
Tap OK. The phone will now search for software updates.
Updating your phone using Update service
You can update your phone using a USB cable and the
Sony Ericsson Update service application. You need a USB
cable and an Internet-connected PC. To learn how to
download and use Sony Ericsson Update service, please
go to
www.sonyericsson.com/updateservice
.
Locking and protecting your
phone
To change the SIM card PIN
1
From the Home screen, tap the applications bar.
2
Tap Settings > Security & location > Set up SIM card
lock > Change SIM PIN.
3
Enter the old SIM card PIN and tap OK.
4
Enter the new SIM card PIN and tap OK.
36
Troubleshooting
Common questions
My phone is not working as expected
If you experience problems with your phone, a few general
tips are recommended before trying anything else:
•
Restart your phone.
•
Remove and re-insert the battery and SIM card. Then
restart your phone.
•
Update your phone. Regardless if you have the latest
software, running Update Service can improve the
software stability and solve problems. Updating your
phone will also make sure you get an optimal
performance and the latest enhancements. See
Updating your phone on page 35 for more information.
•
Reset your phone.
Be patient while restarting or resetting your phone.
Removing the battery during reboot or reset may
damage the phone permanently.
Resetting the phone
Resetting the phone deletes all data, including downloaded
applications, and resets the phone back to its initial state,
the state before you turned on the phone for the first time.
Make sure to back up important data you have on the phone
before you reset the phone.
To reset the phone
1
From the Home screen, tap the applications bar.
2
Tap Settings > SD card, USB Mass Storage & phone
storage > Factory data reset > Reset phone.
37
3
Enter your screen unlock pattern.
4
Tap Erase everything.
I cannot charge the phone or battery capacity is low
The charger is not properly connected or the battery
connection is poor. Remove the battery and clean the
connectors.
In order to charge the battery the phone must be turned on.
The battery is worn out and needs to be replaced. See
Charging the battery on page 8.
No battery charging icon appears when I start
charging the phone
It may take a few minutes before the battery icon appears
on the screen.
I cannot use Internet-based services
Please make sure your subscription includes data
download, and that the Internet settings in your phone is
correct.
See Settings for calling, messaging and Internet on
page 5 for more information on how to download or change
the Internet settings. You can also download settings from
www.sonyericsson.com/support.
Error messages
No network coverage
•
Your phone is in flight mode. See To turn on the Airplane
mode on page 16 for more information.
•
Your phone is not receiving any network signal, or the
received signal is too weak. Contact your network
operator and make sure that the network has coverage
where you are.
38
•
The SIM card is not working properly. Insert your SIM
card in another phone. If this works, it is probably your
phone that is causing the problem. In this case, please
contact the nearest Sony Ericsson service location.
Emergency calls only
You are within range of a network, but you are not allowed
to use it. However, in an emergency, some network
operators allow you to call the international emergency
number 112.
SIM card is locked
•
You have entered your PIN incorrectly.
SIM card is PUk locked
•
You have entered your PUK (Personal Unblocking Key)
incorrectly.
Legal information
Sony Ericsson X10i/X10a
This User guide is published by Sony Ericsson Mobile Communications
AB or its local affiliated company, without any warranty. Improvements
and changes to this User guide necessitated by typographical errors,
inaccuracies of current information, or improvements to programs and/
or equipment, may be made by Sony Ericsson Mobile Communications
AB at any time and without notice. Such changes will, however, be
incorporated into new editions of this User guide.
All rights reserved.
©Sony Ericsson Mobile Communications AB, 2009
Publication number: 1229-8032.1
Your mobile phone has the capability to download, store and forward
additional content, e.g. ringtones. The use of such content may be
restricted or prohibited by rights of third parties, including but not limited
to restriction under applicable copyright laws. You, and not
Sony Ericsson, are entirely responsible for additional content that you
39
download to or forward from your mobile phone. Prior to your use of any
additional content, please verify that your intended use is properly
licensed or is otherwise authorized. Sony Ericsson does not guarantee
the accuracy, integrity or quality of any additional content or any other
third party content. Under no circumstances will Sony Ericsson be liable
in any way for your improper use of additional content or other third party
content.
Bluetooth is a trademark or a registered trademark of Bluetooth SIG Inc.
and any use of such mark by Sony Ericsson is under license.
The Liquid Identity logo, PlayNow, Xperia, Timescape, XXXX and TrackID
are trademarks or registered trademarks of Sony Ericsson Mobile
Communications AB.
Sony and "make.believe" are trademarks or registered trademarks of
Sony Corporation.
Media Go is a trademark or registered trademark of Sony Media Software
and Services.
microSD is a trademark or a registered trademark of SanDisk
Corporation.
Google, Google Maps™, YouTube and the YouTube logo are trademarks
or registered trademarks of Google, Inc.
Ericsson is a trademark or registered trademark of Telefonaktiebolaget
LM Ericsson.
Adobe Photoshop Album Starter Edition is a trademark or registered
trademark of Adobe Systems Incorporated in the United States and/or
other countries.
Mac, Macintosh and iTunes are trademarks or registered trademarks of
Apple Computer, Inc., registered in the U.S. and other countries.
Microsoft, Windows, Outlook, Windows Vista, Windows Server and
ActiveSync are registered trademarks or trademarks of Microsoft
Corporation in the United States and/or other countries.
This product is protected by certain intellectual property rights of
Microsoft. Use or distribution of such technology outside of this product
is prohibited without a license from Microsoft.
Other product and company names mentioned herein may be the
trademarks of their respective owners.
Any rights not expressly granted herein are reserved.
All illustrations are for illustration only and may not accurately depict the
actual phone.
40
www.sonyericsson.com
Sony Ericsson Mobile Communications AB
SE-221 88 Lund, Sweden
1229-8032.1