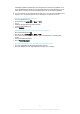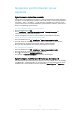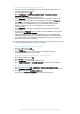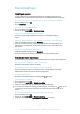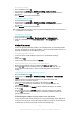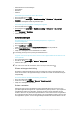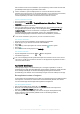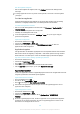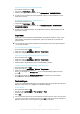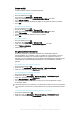User manual
foto te maken en het scherm vastzetten op de toepassing Camera zodat de ander niet
gemakkelijk andere apps kan gebruiken zoals E-mail.
Scherm vastzetten is geen beveiligingsfunctie en voorkomt niet helemaal dat andere
gebruikers het scherm activeren en uw apparaat gebruiken. Om uw gegevens te beschermen,
moet u uw apparaat instellen om een pincode, wachtwoord of patroon voor de
schermvergrendeling in te stellen voordat iemand het scherm kan activeren.
Scherm vastzetten activeren
1
Tik in het Startscherm op .
2
Tik vervolgens op Instellingen > Vergrendelingsscherm & beveiliging > Scherm
vastzetten.
3
Sleep de schuifregelaar naar rechts.
4
Als u nog geen patroon, pincode of wachtwoord voor de schermvergrendeling op
het apparaat hebt ingesteld, sleept u de schuifregelaar naast Apparaat vergr. bij
losmaken items naar rechts en selecteert u vervolgens een optie. Als u al een
schermvergrendeling hebt ingeschakeld, sleept u de schuifregelaar om de
relevante beveiligingsoptie te activeren nadat scherm vastzetten is geactiveerd.
Voor scherm vastzetten is geen patroon, pincode of wachtwoord vereist.
Een scherm vastzetten
1
Zorg ervoor dat scherm vastzetten op het apparaat is geactiveerd.
2
Open een app en ga naar het scherm dat u wilt vastzetten.
3
Tik op
.
4
Veeg omhoog om het pictogram van scherm vastzetten
weer te geven.
5
Tik op .
6
Tik in het menu dat wordt geopend, op
Duidelijk
.
Een scherm losmaken
1
Op het vastgezette scherm houd u en samen aangeraakt.
2
Laat beide knoppen los.
Als u een beveiligingsoptie hebt geselecteerd tijdens het vastzetten van het scherm, moet u
het patroon, de PIN of het wachtwoord invoeren om het apparaat te ontgrendelen voordat u
het scherm kunt losmaken.
Applicatie-instellingen
Sommige apps vragen u om toestemming als u ze begint te gebruiken. U kunt de
toestemming voor elke app afzonderlijk wel of niet toestaan of weigeren, hetzij vanaf het
menu Settings (Instellingen of vanaf het bevestigingsdialoogvenster Permission
(Toestemming). De vereisten voor toestemming hangen af van het ontwerp van de app.
Bevoegdheden toestaan of weigeren
U kunt kiezen om bevoegdheden toe te staan of te weigeren wanneer het dialoogvenster
verschijnt. Als u voorheen een andere versie van Android heeft gebruikt, dan worden
voor de meeste apps de benodigde bevoegdheden al toegekend.
Een bevoegdheid toestaan
1
Om een bevoegdheid toe te staan, tikt u op Toestaan.
2
Wanneer het bevestigingsdialoogvenster voor de tweede keer verschijnt, kunt u
kiezen uit de Niet meer vragen-optie die u wilt.
3
Een dialoogvenster geeft ook uitleg over waarom de app de bevoegdheid nodig
heeft en waarvoor deze specifiek gebruikt wordt. Om dit dialoogvenster te
negeren, tikt u op OK.
47
Dit is een internetversie van deze publicatie. © Uitsluitend voor privégebruik afdrukken.