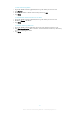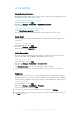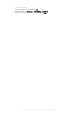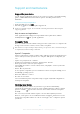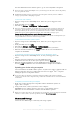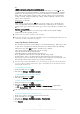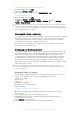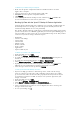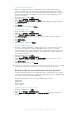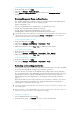User manual
Table Of Contents
- Contents
- Getting started
- Device security
- Learning the basics
- Downloading applications
- Internet and networks
- Synchronizing data on your device
- Basic settings
- Typing text
- Calling
- Contacts
- Messaging and chat
- Music
- FM radio
- Camera
- Photos and videos in Album
- Videos
- Connectivity
- Smart apps and features that save you time
- Travel and maps
- Calendar and alarm clock
- Accessibility
- Support and maintenance
- Support for your device
- Computer Tools
- Updating your device
- Memory and Storage
- Managing files using a computer
- Backing up and Restoring Content
- Running Diagnostic Tests on Your Device
- Restarting and resetting your device
- Warranty, SAR, and Usage Guidelines
- Limitations to services and features
- Legal information
To stop applications and services from running
1
From your Homescreen, tap .
2
Find and tap Settings > Apps.
3
Select an application or service, then tap FORCE STOP > OK.
To format the memory card
1
From your Homescreen, tap .
2
Find and tap Settings > Storage & memory.
3
Tap , then tap Advanced settings > Storage > SD Card > , then tap Settings >
Format > Erase & format.
All content on the memory card gets erased when you format it. Be sure to make a back up of
all data you want to save before formatting a memory card. To back up your content, you can
copy it to a computer. For more information, see
Backing Up Data with the Xperia™ Backup &
Restore Application
on the 118 page.
Managing files using a computer
Use a USB cable connection between a Windows
®
computer and your device to transfer
and manage your files. Once the two devices are connected, you can drag and drop
content between your device and the computer, or between your device's internal
storage and SD card, using the computer's file explorer.
If you have a PC or an Apple
®
Mac
®
computer, you can use Xperia™ Companion to
access the file system of your device.
Backing up and Restoring Content
Generally, you should not save photos, videos, and other personal content solely on the
internal memory of your device. If something should happen to the hardware, or if your
device is lost or stolen, the data stored on its internal memory is gone forever. It is
recommended to use the Xperia™ Companion software to make backups which save
your data safely to a computer, that is, an external device. This method is especially
recommended if you are updating your device software to a newer Android version.
Using Backup & Restore, you can make a quick online backup of basic settings and data
with your Google™ account.
It is very important that you remember the password that you set when you make a data
backup. If you forget the password, it may not be possible to restore important data, such as
contacts and messages.
Backing up Data to a Computer
Use the Xperia™ Companion software to back up data from your device to a PC or an
Apple
®
Mac
®
computer. You can back up the following types of data:
•
Contacts and call logs
•
Text messages
•
Calendar
•
Settings and bookmarks
•
Media files such as music and videos
•
Photos and images
To back up your data using a computer
1
Make sure that the Xperia™ Companion software is installed on the PC or Apple
®
Mac
®
computer.
2
Connect your device to the computer using a USB cable.
3
Computer: Open the Xperia™ Companion software. After a few moments, the
computer detects your device.
4
Select Backup on the main screen.
5
Follow the on-screen instructions to back up data from your device.
117
This is an Internet version of this publication. © Print only for private use.