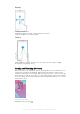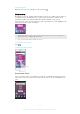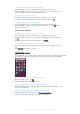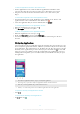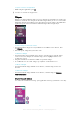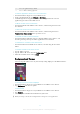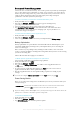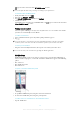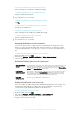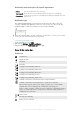User manual
Table Of Contents
- Contents
- Getting started
- Device security
- Learning the basics
- Downloading applications
- Internet and networks
- Synchronizing data on your device
- Basic settings
- Typing text
- Calling
- Contacts
- Messaging and chat
- Music
- FM radio
- Camera
- Photos and videos in Album
- Videos
- Connectivity
- Smart apps and features that save you time
- Travel and maps
- Calendar and alarm clock
- Accessibility
- Support and maintenance
- Support for your device
- Computer Tools
- Updating your device
- Memory and Storage
- Managing files using a computer
- Backing up and Restoring Content
- Running Diagnostic Tests on Your Device
- Restarting and resetting your device
- Warranty, SAR, and Usage Guidelines
- Limitations to services and features
- Legal information
1 Access an application using a shortcut
2 Access a folder containing applications
To Add an Application Shortcut to Your Homescreen
1
Touch and hold an empty area on your Homescreen.
2
In the customization menu, tap Widgets > Shortcuts.
3
Scroll through the list of applications and select an application. The selected
application gets added to the Homescreen.
To Move an Item on the Homescreen
•
Touch and hold the item until the device vibrates, and then drag the item to the
new location.
To Remove an Item from the Homescreen
•
Touch and hold the item until the device vibrates, and then drag the item to
Remove from Home screen at the top of the screen.
To Create a Folder on the Homescreen
•
Touch and hold an application icon or a shortcut until the device vibrates, and
then drag and drop it on top of another application icon or shortcut.
To Add Items to a Folder on the Homescreen
•
Touch and hold an item until the device vibrates, and then drag the item to the
folder.
To rename a folder on the Home screen
1
Tap the folder to open it.
2
Tap the folder's title bar to show the Folder name field.
3
Enter the new folder name and tap
Done
.
Background and Themes
You can adapt the Homescreen to your own style using wallpapers and different themes.
To change your Home screen wallpaper
1
Touch and hold an empty area on your Homescreen until the device vibrates.
2
Tap Wallpapers and select an option.
To set a theme
1
Touch and hold an empty area on your Homescreen until the device vibrates.
2
Tap Themes.
3
Select an option and follow the instructions in your device.
When you change a theme, the background also changes in some applications.
26
This is an Internet version of this publication. © Print only for private use.