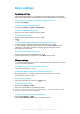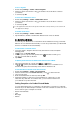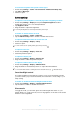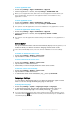User Guide
Table Of Contents
- Contents
- Getting started
- Device security
- Learning the basics
- Battery and Maintenance
- Downloading applications
- Internet and networks
- Synchronizing data on your device
- Basic settings
- Typing text
- Calling
- Contacts
- Messaging and chat
- Music
- Camera
- Photos and videos in Album
- Connectivity
- Smart Apps and Features That Save You Time
- Clock and Calendar
- Accessibility
- Support and Legal

To associate exceptions with specific contact types
1 Find and tap Settings > Sound > Do not disturb > Allowed in Priority only.
2 Tap Calls or Messages.
3 Select an option.
Screen settings
To adjust the screen brightness manually regardless of lighting condition
1 Find and tap Settings > Display and tap the Adaptive brightness slider to
disable this function, if it is not already disabled.
2 Tap Brightness level.
3 Drag the slider to adjust the brightness.
Lowering the brightness level helps the battery last longer.
To enable or disable vibrate on touch
1 Find and tap Settings > Sound > Advanced.
2 Tap the Vibrate on tap slider to enable or disable the function.
To adjust the idle time before the screen turns o
1 Find and tap Settings > Display > Sleep.
2 Select an option.
To turn o the screen quickly, briefly press the power key
.
To adjust the font size
1 Find and tap Settings > Display > Font size.
2 Select the preferred option.
To adjust the display size
1 Find and tap Settings > Display > Display size.
2 Drag the slider to select the preferred option.
To adjust the white balance of the display
1 Find and tap Settings > Display > White balance.
2 Drag the sliders to the desired positions to adjust the white balance.
To revert the white balance setting back to its default values, tap
> Default values.
Smart backlight control
The smart backlight control keeps the screen on as long as the device is held in
your hand. Once you put down the device, the screen turns o according to your
sleep setting.
To enable or disable the Smart backlight control function
1 Find and tap Settings > Display > Smart backlight control.
2 Tap the slider to enable or disable the function.
Glove mode
Using glove mode, you can wear gloves and still navigate the screen on your
device. When you use glove mode, a cursor ring appears on the area of the screen
where a touch is registered.
57
This is an internet version of this publication. © Print only for private use.