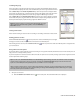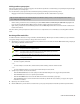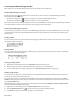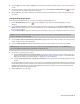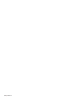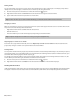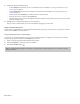user manual
Naming markers
You can name markers in your project. You may want to name markers based on parts of the project. For example, you may want to
identify choruses, refrains, bridges, or instrument solos as reference points along the timeline.
1.
Place the mouse pointer on the marker to be named. The hand cursor ( ) appears.
2.
Right-click the marker and choose Rename from the shortcut menu. A box appears next to the marker.
3.
Type a marker name in the box and press Enter to save the name.
Tip:
You can use the same steps to rename a marker. Alternately, you can double-click the marker and enter a new name.
Navigating to markers
While you are working on your project, you may have scrolled to a portion of the project where the cursor is not visible. There are two
ways to move the cursor directly to the selected marker:
• Right-click the marker and choose Go To from the shortcut menu.
• Click the marker once.
• Press the number key (not on the numeric keypad) corresponding to the marker number.
Tip:
You may also navigate from one marker to the next by pressing Ctrl+left/right arrow key.
Adjusting tempo to match cursor to marker
Position the cursor, right-click the marker tab, and choose Adjust tempo to match cursor to marker from the shortcut menu. The
project tempo changes so that the cursor position matches the selected marker.
Deleting markers
You may remove markers from the project at any time. Because markers are automatically numbered (up to 99) when they are placed,
the remaining markers are not renumbered when one is deleted. Rather, the remaining markers retain their numbers. However, if you
add markers later, numbering begins to fill the sequence gap.
For example, if you have five markers in your project and delete markers three and four, the remaining markers are listed as one, two
and five. When you add markers again, the markers are numbered as three and four.
1.
Place the mouse pointer on the marker to be deleted. The hand cursor ( ) appears.
2.
Right-click the marker and choose Delete from the shortcut menu. The marker is removed from the project.
Working with time markers
Unlike standard markers, time markers are tied to absolute time within your project. They are added differently than standard markers
and appear on the time ruler at the bottom of the track view. Otherwise, time markers can be manipulated just like other markers.
84 | CHAPTER 5