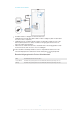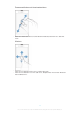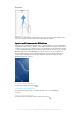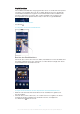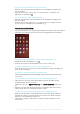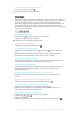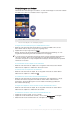Operation Manual
Table Of Contents
- Inhaltsverzeichnis
- Erste Schritte
- Aneignen der Grundlagen
- Herunterladen von Anwendungen
- Internet und Netze
- Synchronisieren von Daten auf dem Gerät
- Grundlegende Einstellungen
- Eingeben von Text
- Anrufen
- Kontakte
- Messaging und Chat
- Musik
- UKW-Radio
- Kamera
- Fotos und Videos im Album
- Videos
- Verbindungen
- Smart Apps und smarte Funktionen, die Zeit ersparen
- Reisen und Karten
- Kalender und Wecker
- Support und Wartung
- Support für Ihr Gerät
- Computertools
- Aktualisieren des Geräts
- Orten eines verlorenen Geräts
- IMEI-Nummer
- Akkuverbrauch und Energiemanagement
- Speicherarten
- Verwalten von Dateien mithilfe eines Computers
- Sichern und Wiederherstellen von Inhalten
- Neustart und Zurücksetzen
- Recycling Ihres Geräts
- Einschränkungen bei Diensten und Funktionen
- Rechtliche Informationen
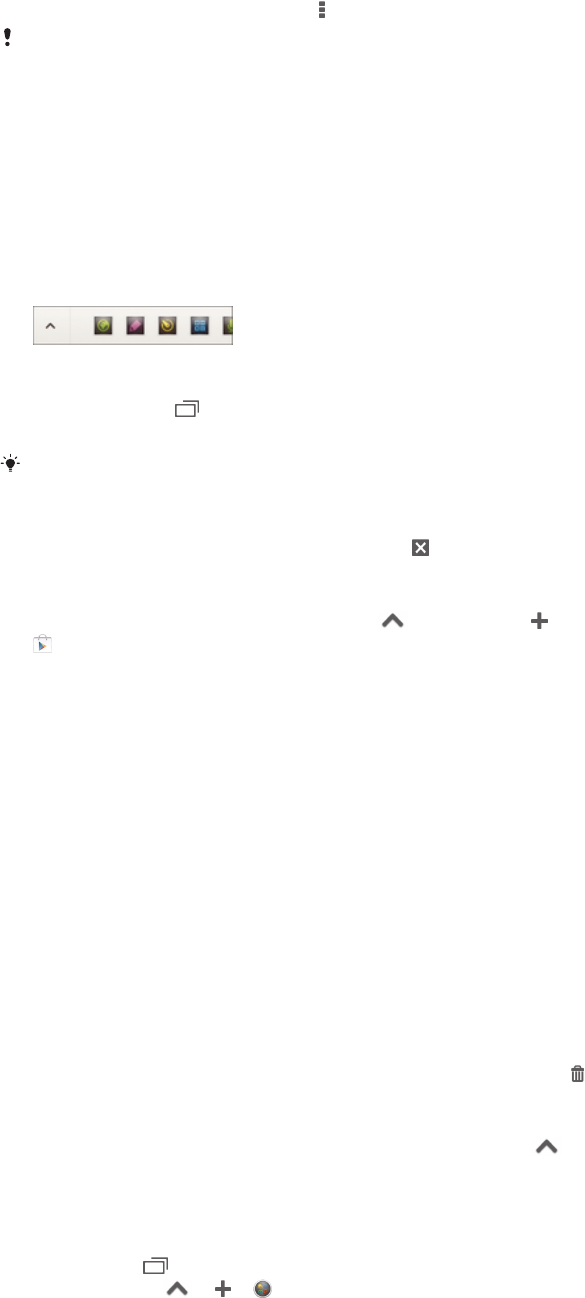
So öffnen Sie ein Menü in einer Anwendung:
•
Drücken Sie in einer Anwendung .
Nicht alle Anwendungen enthalten ein Menü.
Small Apps
Über die Small Apps-Leiste erhalten Sie jederzeit schnellen Zugriff auf verschiedene
Small Apps. Eine Small App nimmt auf dem Bildschirm nur wenig Platz ein, sodass Sie
mit einer Small App und einer anderen Anwendung gleichzeitig über denselben
Bildschirm interagieren können. Beispielsweise können Sie eine Webseite öffnen und
dann die Small App „Rechner“ öffnen und darüber anordnen. Somit können Sie
gleichzeitig surfen und Berechnungen vornehmen. Sie können weitere Small Apps über
Google Play™ herunterladen.
So öffnen Sie eine Small App:
1
Drücken Sie auf
, um die Small Apps-Leiste anzuzeigen.
2
Tippen Sie auf die zu öffnende Small App.
Sie können mehrere Small Apps gleichzeitig öffnen.
So schließen Sie eine kleine App:
•
Tippen Sie im Fenster für die kleine App auf .
So laden Sie eine Small App herunter:
1
Tippen Sie in der Small Apps-Leiste auf und dann auf und anschließend auf
.
2
Suchen Sie die Small App, die Sie herunterladen möchten, und befolgen Sie die
Anweisungen zum Herunterladen und zum Abschluss der Installation.
So verschieben Sie eine Small App:
•
Wenn die Small App geöffnet ist, berühren und halten Sie die obere linke Ecke der
Small App und verschieben Sie sie an die gewünschte Position.
So minimieren Sie eine Small App:
•
Wenn die Small App geöffnet ist, berühren und halten Sie die obere linke Ecke der
Small App und ziehen Sie die Small App in die rechte Ecke oder den unteren
Bereich des Bildschirms.
So ordnen Sie die Small Apps in der Small Apps-Leiste neu an:
•
Berühren und halten Sie eine Small App und ziehen Sie sie an die gewünschte
Position.
So entfernen Sie eine Small App aus der zugehörigen Leiste:
•
Berühren und Halten Sie eine Small App und ziehen Sie sie zu
.
So stellen Sie eine zuvor entfernte Small App wieder her:
1
Öffnen Sie die Small Apps-Leiste und tippen Sie dann auf .
2
Berühren und halten Sie die Small App, die Sie wiederherstellen möchten, und
ziehen Sie diese dann in die Small Apps-Leiste.
So fügen Sie ein Widget als Small App hinzu:
1
Drücken Sie
, um die Leiste für Small Apps anzuzeigen.
2
Tippen Sie auf > > .
3
Wählen Sie ein Widget.
4
Geben Sie ggf. einen Namen für das Widget ein. Tippen Sie anschließend auf OK.
18
Dies ist eine Internetversion dieser Publikation. © Druckausgabe nur für den privaten Gebrauch.