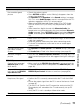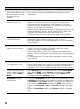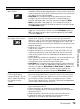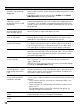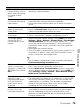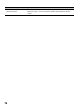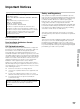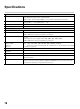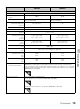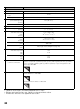Operating Instructions
72
Screen mirroring
What kind of devices can
be connected to use the
Screen mirroring
function?
• Sony Screen mirroring compatible devices (Xperia) can be
connected.
Video or sound
sometimes cuts out
• Devices emitting radio waves, such as other wireless LAN
devices or microwave ovens, may interfere with the Screen
mirroring function using wireless LAN. Keep the TV or Sony
Screen mirroring compatible devices (Xperia) away from such
devices, or turn them off if possible.
• Communication speed may change according to the distance or
obstacles between devices, device configuration, radio wave
condition, line congestion or what device you use.
Communication may cut out due to the radio wave condition.
Some pay contents
cannot be played
• The source device needs to be compatible with HDCP (High-
bandwidth Digital Content Protection) 2.0/2.1 system.
Some pay contents may not be displayed via a non-compatible
source device.
Applications
Apps are inaccessible • Check that the LAN cable or AC power cord of the router/
modem* has been connected properly.
* Your router/modem must be set in advance to connect to the
Internet. Contact your Internet service provider for router/modem
settings.
• Try using apps later. The app content provider’s server may be
out of service.
General
TV screen feels warm • Due to the thin profile of this television, the heat generated by the
LCD panel backlight and supporting electronics will be more
noticeable. This is normal operation and not a cause for concern.
One or more promotional
logo(s) appears (appear)
on the screen. (Demo
Mode)
•Press RETURN on the remote control to suspend Demo Mode.
Then, press HOME, select Settings and proceed with Initial
Setup in the Setup settings. Be sure to select Home on the
viewing environment (Location) step.
Wide Mode changes
automatically
• The current Wide Mode setting is automatically replaced with the
4:3 Default setting when you change the channel or video input,
if 4:3 Default in the Screen settings is set to other than Off. If you
want to lock in Wide Mode selected with WIDE on the remote
control, set 4:3 Default to Off in the Screen settings (see page
54).
• Check the Auto Wide option in the Screen settings (see page
54).
Condition Explanation/Solution