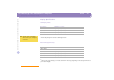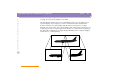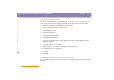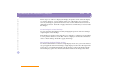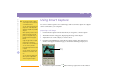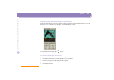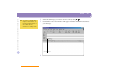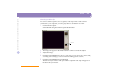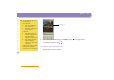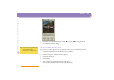Owner manual
Table Of Contents
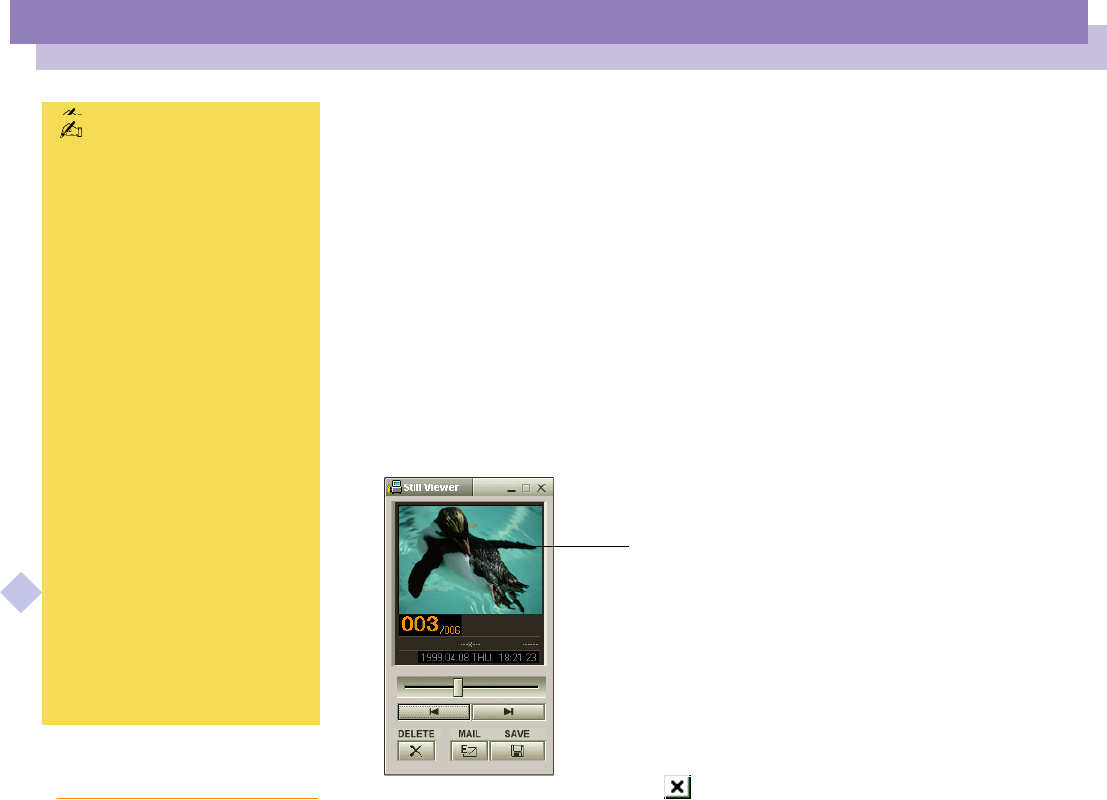
About the Software on your Notebook Computer
45
nN
Using Smart Capture
YoucanuseSmartCapturetoshootstillimagesandrecordvideoclipsfromadigital
camera connected to your computer.
Capturing a still image
1 Launch Smart Capture from the Start menu, in "Programs / Smart Capture".
2 The finder window will appear, displaying the image of the subject.
3 Adjust the focus on the subject you want to shoot.
4 Click the CAPTURE button on the Smart Capture window. The Still Viewer
window will appear with the image you shot in the Still Image Display area.
5 To end Smart Capture click the button in the top right corner of the window.
You can capture still images from
i.LINK™ compatible devices.
Refer to "Connecting a Digital
Video Camera Recorder" in your
Notebook Computer user guide
for connecting the device. Also
consult the Smart Capture on-line
help for information on
installation and use.
Captured
still image
See the Smart Capture software
on-line help for more information
on installation and use.
You can capture the following still
images sizes : 640 x 480, 320 x
240, 160 x 120, 80 x 60, and 40 x
30 pixels.
When capturing a small resolution
image (i.e. 80 x 60 or 40 x 30
pixels) , the displayed image on
the finder window may appear
blurred.
A gap may appear when a rapid-
moving object is displayed.
However this is not a malfunction.
You can create a panorama
picture by using PictureGear 2.5SE
or higher.
See the software on-line help for
information on installation and
use.
You can capture still images and
video clips from a digital video
camera using Smart Capture.