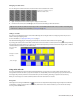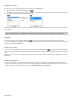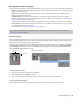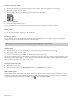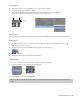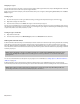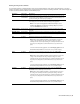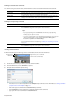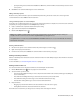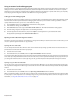Operation Manual
94 | CHAPTER 3
Undoing a series of edits
You can undo a series of edits by using the drop-down list on the Undo button.
1.
Click the arrow to the right of the Undo button ( ).
2.
From the drop-down list, choose the edit that you want to undo. Items above it (subsequent edits) are selected automatically.
Your project is restored to the state prior to those edits.
When you undo an edit or a series of edits, they are added to the redo history. This feature allows you to restore your project to a
previous state.
Using redo
Pressing Ctrl+Shift+Z or clicking the Redo button ( ) redoes the last undo performed. Repeatedly using the keyboard
command or toolbar button continues redoing undos in reverse order, from most recent to oldest. In addition, you can redo the last
edit by choosing it from the Edit menu.
Redoing a series of edits
You can view the redo history by clicking the arrow on the right side of the Redo button ( ). The top item in the list that appears
is the most recent undo edit. If you redo a specific edit that appears farther down the list, all subsequent edits above it are redone as
well.
When you redo an edit or a series of edits, they are added to the undo history again. The redo history is cleared when a new edit is
performed.
Clearing the edit history
You can clear both undo and redo histories without closing your project or exiting the software. Once the histories have been
cleared, a new edit history is created as you continue working on the project. While clearing the edit history is not usually necessary,
it can free up disk space. To clear the edit history, choose Clear Edit History from the Edit menu.
Tip:
From the Edit menu, choose Undo All to undo all edits in the history. All edits are undone and added to the redo history.
Use the mouse
to select a series
of edits.