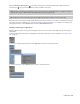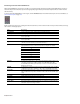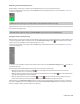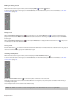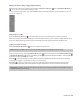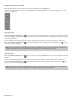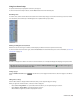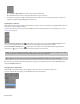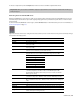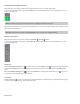Operation Manual
MIXING AUDIO | 209
Using bus channel strips
A separate channel strip is displayed for each bus in your project.
To show or hide channel strips for busses, click the Busses button in the View Controls pane.
Renaming a bus
To rename a bus, double-click the label at the bottom of the channel strip and type a new name in the box (or press F2 to rename
the selected bus). The channel strip in the Mixing Console is updated when you press Enter.
Adding or editing bus (insert) effects
When the Insert FX control region is visible, each bus displays its effects chain at the top of the channel strip.
To show or hide the Insert FX control region, click the Insert FX button in the View Controls pane. For more information, see The View
Controls pane on page 198.
Each effect is displayed as a button. You can hover over the button to see a ToolTip that displays the full plug-in and preset name.
Adding a plug-in
Click the Add New Insert FX button ( ) and then choose a new plug-in from the menu to add a new plug-in to the effects
chain.
Editing effects settings
Click an effect’s button to display the Bus FX window, where you can adjust the plug-in’s settings.
When you right-click an effect’s button, a shortcut a menu is displayed:
• Choose Show <Plug-In Name> to open the Bus FX window, where you can adjust the plug-in’s controls.
• Choose Bypass <Plug-In Name> to temporarily bypass a plug-in.
When an effect is bypassed, its button is displayed in red text.
Tip:
When the Insert FX control region isn’t visible, you can click the Edit Insert FX chain button ( ) in the Faders control region to
display the Bus FX window for the bus effects chain.