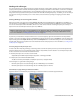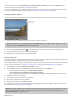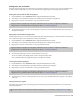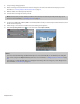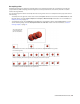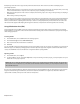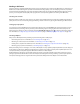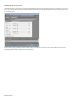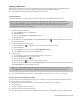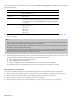Operation Manual
282 | CHAPTER 15
If you’re performing frame rate or frame size conversion, ensure the Video rendering quality is set to Best on the Project tab of the
Custom Template dialog.
5.
After rendering is complete, you’re ready to start editing on the timeline. For more information, see Editing HDV video on the
timeline on page 282.
6.
If you’re working with proxy files and you plan to render to a format that supports high-definition video, replace the proxy clips
with the original high-definition clips before rendering your project or printing to tape.
a.
Right-click the proxy file in the Project Media window.
b.
Choose Replace from the shortcut menu.
c.
Browse to the MPEG-2 transport stream that corresponds to the proxy file, and then click Open.
If your destination format is standard definition, you don’t need to replace the proxy clips before rendering.
Editing HDV video on the timeline
You can use native HDV footage (called transport streams) files just like any other supported media type on the timeline.
1.
Import the clips from your HDV camera to your local hard drive. For more information, see Capturing HDV clips on page 281.
2.
Drag your captured clips from the Explorer or Project Media window to the timeline to create events.
3.
Edit your project as needed. For more information, see Editing events on page 78.
4.
Render your project or print to tape. For more information, see Saving, Rendering, and Printing Projects on page 363.
Destination Proxy Format
HDCAM over HD-SDI Render an .avi file that uses the Sony YUV codec. The frame rate and frame size should
match your HDCAM master.
Digital Betacam or XDCAM
over SD-SDI
Render an .avi file that uses the Sony YUV codec. The frame rate and frame size should
match your master.
24p DVD Render an .avi file that uses one of the following codecs:
• Sony YUV (offers the highest quality, but requires a high-performance drive array).
• Sony NTSC DV Widescreen (use the NTSC DV Widescreen 24p (2-3-3-2) pulldown
.avi template).
Windows Media HD Render an MPEG-2 file using one of the following templates. Choose the template that
matches your HDV source:
• HDV 720-25p.
• HDV 720-30p.
• HDV 1080-50i.
• HDV 1080-60i.
Tips:
• If you don’t want to convert all clips in their entirety, create regions to indicate the portions of the captured HDV clips that you want
to convert to a proxy format, and then render the regions to the desired format.
• Remember that Vegas Pro software supports multiple instances. You can use one instance of the application to render your proxy
files while you continue editing in another instance.
• Using DVD Architect software, you can create a DVD that contains an SD version of your project and place an HD Windows Media
version in the Extras folder on the disk. When you browse to the Extras folder via Windows Explorer, you can play the HD version
and output it to your computer's display, a home theater, or a projector.