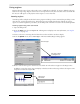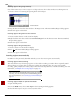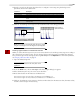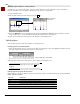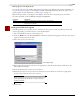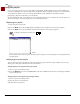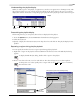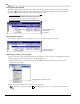user manual
Table Of Contents
- Introduction
- Optimizing for Sound Forge
- Learning the Sound Forge Workspace
- Getting Started
- Navigating, Zooming, and Selecting
- Changing File Attributes and Formats
- Using Markers, Regions, and the Playlist/Cutlist
- Why use markers, regions, and the playlist?
- Using markers
- Using command markers in streaming media files
- Using regions
- Using the Regions List
- Using the playlist
- Displaying the playlist
- Adding regions to the playlist
- Understanding the playlist display
- Customizing the playlist display
- Repeating a region during playlist playback
- Playing from the playlist
- Arranging the playlist
- Replicating a region in the playlist
- Using stop points
- Deleting a region from the playlist
- Creating a new file from the playlist
- Configuring the playlist as a cutlist
- Saving a playlist/cutlist file
- Opening a playlist/cutlist file
- Copying the playlist/cutlist to the clipboard
- Recording, Extracting, and Burning
- Recording audio
- Recording manually
- Recording automatically
- Recording a specific length (punch-in)
- Choosing a recording mode
- Adjusting for DC offset
- Playing back recorded audio
- Using remote recording mode
- Synchronizing with other devices
- Viewing input levels
- Inserting markers while recording
- Configuring gap detection
- Automatically labeling windows and regions
- Changing blinking status
- Extracting audio from CDs
- Burning CDs
- Proper use of software
- Recording audio
- Editing, Repairing, and Synthesizing Audio
- Processing Audio
- Applying Effects
- Adding an effect
- Adding a chain of effects
- Applying effects using the Plug-In Chainer
- Adding plug-ins to a chain
- Selecting the processing mode for audio tail data
- Arranging plug-ins on a chain
- Bypassing effects
- Removing plug-ins from a chain
- Configuring chained plug-ins
- Saving individual plug-in settings as a custom preset
- Saving plug-in chains
- Loading plug-in chains
- Managing effects
- Automating Effect Parameters
- Adjusting envelopes
- Using Acoustic Mirror and Wave Hammer
- Working with MIDI/SMPTE
- Sampling
- Looping
- Working with Video
- Using Spectrum Analysis
- Working in the frequency domain
- Using a spectrum graph
- Displaying a spectrum graph
- Monitoring an input and output source
- Displaying frequency and amplitude values, notes and statistics
- Navigating a spectrum graph
- Changing the graph type
- Changing the zoom level
- Working with stereo files
- Updating a spectrum graph
- Viewing multiple spectrum graphs
- Creating and comparing snapshots of the Spectrum Analysis window
- Printing the graph
- Using a sonogram
- Adjusting Spectrum Analysis settings
- Shortcuts
- Microsoft Audio Compression Manager
- SMPTE Timecode
- Using CSOUND, MTU, IRCAM, BICSF, and EBICSF Files
- Index
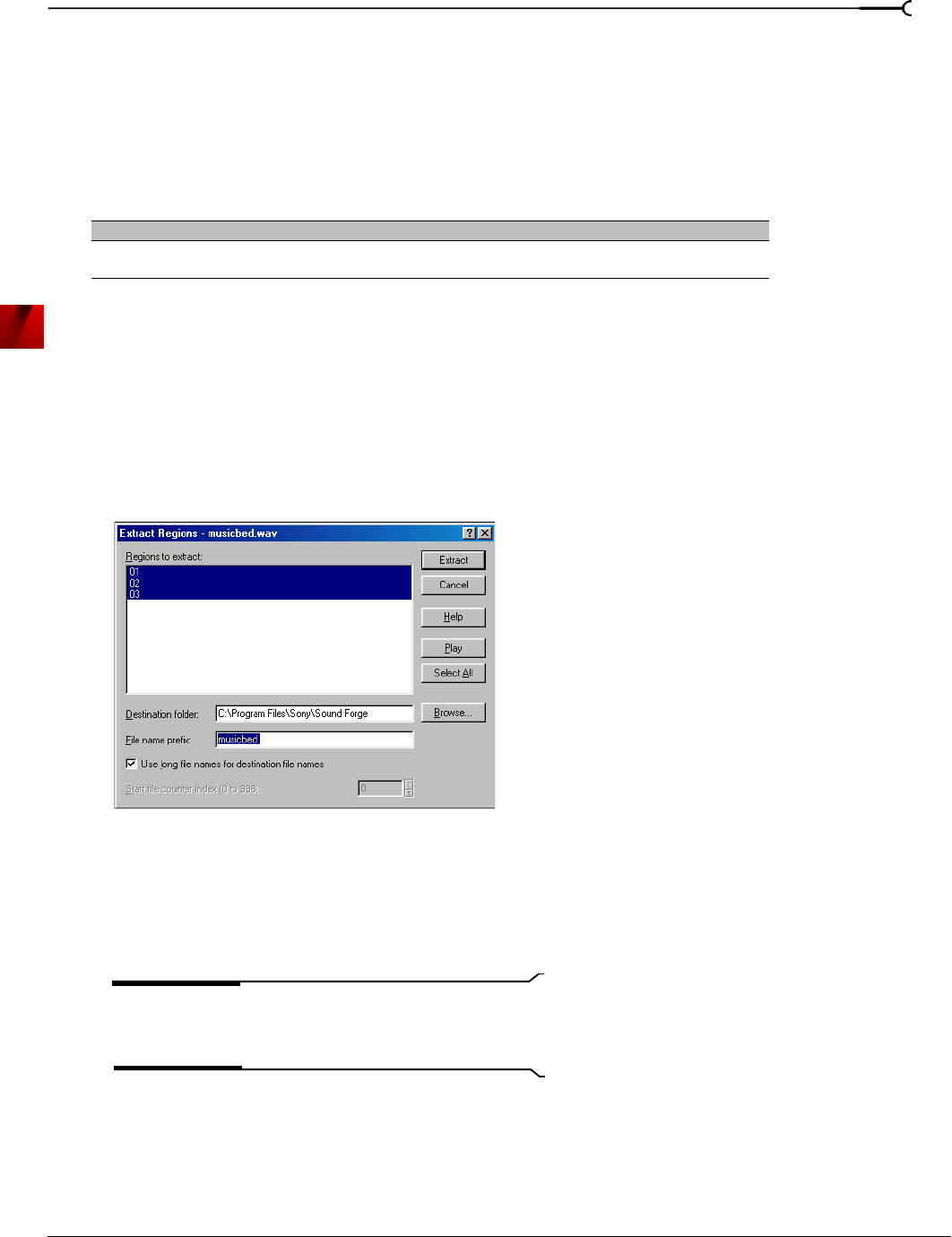
CHP. 7 USING MARKERS, REGIONS, AND THE PLAYLIST/CUTLIST
103
Editing regions in the Regions List
You can also edit regions by double-clicking the region name in the Regions List. For more information, see
Using the Regions List on page 104. This displays the Edit Marker/Region dialog, which also allows you to
specify triggers. For more information, see MIDI triggers on page 201.
Right-clicking anywhere in the Regions List displays a shortcut menu containing many commands
previously discussed, as well as
Replicate and Copy onto Clipboard.
Creating new files from regions
Sound Forge allows you to quickly create a new file from each region in a file. Sound Forge names each
region by appending a numerical value to a user-specified prefix.
1.
Open an audio file and create several regions in it.
2.
From the Tools menu, choose Extract Regions. The Extract Regions dialog appears and all current regions
appear in the
Regions to extract pane.
3.
Select the regions to be extracted.
4.
If the path in the Destination folder box is not appropriate, click the Browse button and browse to the
desired destination folder.
5.
Enter the desired prefix in the File name prefix box.
6.
If desired, clear the Use Long File Names for destination file names check box and enter an appropriate
numeric value in the
Start file counter index box.
Note:
Clearing the Use Long File Names for destination file
names
check box forces file names to conform to the 8.3
naming convention.
7.
Click Extract.
Command Description
Replicate Duplicates the selected region and places the copy in the Regions List.
Copy onto Clipboard Copies the selected region’s information onto the clipboard, allowing it to be pasted into
text editors such as Notepad.
Extract Regions dialog