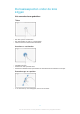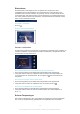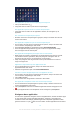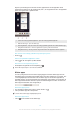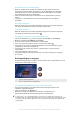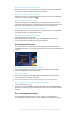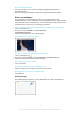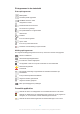Operation Manual
Een kleine app downloaden
1
Tik vanuit de balk met kleine apps op , op en vervolgens op .
2
Zoek een kleine app op die u wilt downloaden en volg de aanwijzingen om het
te downloaden en de installatie af te ronden.
Een kleine app verplaatsen
•
Als de kleine app geopend is, houdt u de linkerbovenhoek aangeraakt en sleept
u hem naar de gewenste locatie.
Een kleine app minimaliseren
•
Als de kleine app geopend is, houdt u de linkerbovenhoek aangeraakt en sleept
u hem naar de rechterrand of naar de benedenrand van het scherm.
Wilt u een kleine app minimaliseren, dan kunt u hem ook omlaag naar de statusbalk slepen
om het meldingsvenster te openen en vervolgens op te tikken.
De kleine apps opnieuw rangschikken in de balk met kleine apps
•
Raak een kleine app aan, houd deze vast en sleep het naar de gewenste
positie.
Een Small App verwijderen uit de balk met Small Apps
•
Houd een Small App ingedrukt en sleep hem naar
.
Een eerder verwijderde kleine app herstellen
1
Open de balk met kleine apps en tik vervolgens op
.
2
Houd de kleine app aangeraakt die u wilt herstellen en sleep hem naar de balk
met kleine apps.
Een widget toevoegen als small app
1
Druk op om de balk met small apps weer te geven.
2
Tik op
> > .
3
Selecteer een widget.
4 Voer een naam voor de widget in, indien gewenst, en tik op OK.
Widgets
Widgets zijn kleine applicaties die u direct op uw startscherm kunt gebruiken. Ze
functioneren tevens als snelkoppelingen. Met de widget Weer kunt u bijvoorbeeld
basisinformatie over het weer direct op uw startscherm bekijken. En wanneer u op de
widget tikt, wordt de volledige applicatie Weer geopend. U kunt meer widgets
downloaden via Google Play™.
Een widget toevoegen aan het startscherm
1
Houd een leeg gebied op het Startscherm aangeraakt tot het apparaat trilt en tik
vervolgens op Widgets.
2
Tik op de widget die u wilt toevoegen.
16
Dit is een internetversie van deze publicatie. © Uitsluitend voor privégebruik afdrukken.