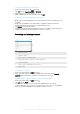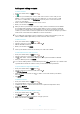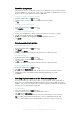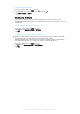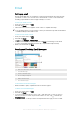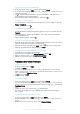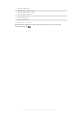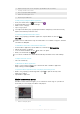Help Guide (Web manual)
1 Drag the left edge of the screen to the right to open the Music home screen menu
2 Scroll up or down to view content
3 Play a song using the Music application
4 Return to the music player screen
5 Play all songs in shuffle mode
To Play a Song Using the Music Application
1
From your Homescreen, tap , then find and tap .
2
Drag the left edge of the screen to the right.
3
Select a music category.
4
Tap a song to play it.
You might not be able to play copyright-protected items. Verify that you have the necessary
rights for the material you intend to share.
To Find Song-Related Information Online
•
While a song is playing in the Music application, tap the Album art, then tap More
about this.
Online resources related to the song can include videos on YouTube™, song lyrics, and artist
information on Wikipedia.
To Edit Music Information and Download Album Art
1
From the Music application, tap the Album art, and then tap Edit music info.
2
Edit the information as desired.
3
To set or download album art, tap , then select an option.
4
When you are finished, tap
SAVE
.
You can also set album art to download automatically in the Music menu, under Settings.
To adjust the audio volume
•
Press the volume key.
To Minimize the Music Application
•
When a song is playing, tap to go to the Homescreen. The Music application
keeps running in the background.
To open the Music application when it is playing in the background
1
While a song is playing in the background, tap the to open the recently used
applications window.
2
Tap the Music application.
Music home screen menu
The Music home screen menu gives you an overview of all the songs on your device.
From here you can manage your albums and playlists.
1 Return to the Music home screen
2 View the current play queue
70
This is an internet version of this publication. © Print only for private use.