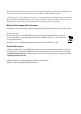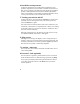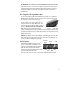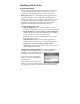Product Manual
8
Using the stylus
Use the stylus to navigate and select objects on the screen.
Tap
:
Tap the screen with the stylus to select or open an item.
Tapping is the same as clicking the left button on a PC mouse.
Drag
:
Hold the stylus on the screen and drag across the screen to
select text and images.
Touch and hold
:
To access a pop-up menu, touch and hold the
stylus on an item name. A circle of dots will appear to indicate
that a pop-up menu will soon appear. This action is similar to a
right mouse click on a PC.
Storage Memory
Unlike many handhelds which can lose data if they lose power, all
your data is always stored in non-volatile persistent storage
memory. Losing power will not impact saved data or configurations
other than the real time clock. This means that you do not have to
use a RAM backup utility to protect your data. However, you can
lose data by accidentally deleting or overwriting it. As with any
computer system, we recommend that you regularly backup your
data to removable media or to a PC.
Speaker and microphone
Your unit comes with an integrated speaker and a microphone. The
speaker will allow you to hear a variety of media.
To record, tap Start / Programs / Notes. If you do not see the
Recording toolbar, tap Menu / View Recording Toolbar. Tap the
round record symbol on the screen. The unit will record until Stop
is pressed. The recorded file will be saved in the Notes folder. To
change the directory where recorded files will be saved, tap the
folder icon and navigate to the desired folder.
To play the recorded file, tap the desired file from the Notes
program. To begin another recording, tap the record symbol on the
screen. You cannot play and record simultaneously; playback will
be disabled during recording. To change the volume or mute all
sounds, tap the speaker icon in the status bar of the Today screen.