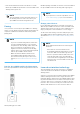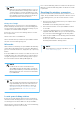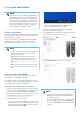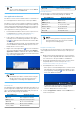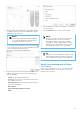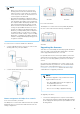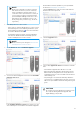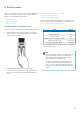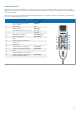User's Manual
Table Of Contents
- User manual
- Table of Contents
- 1. Important
- 2. Your SpeechMike
- 3. Get started
- 4. Use your SpeechMike
- 5. Button modes
- 6. Troubleshooting
- 7. Technical data
- 8. Certifications
NOTE
Make sure to upgrade your device together
with all the accessories you are commonly
using, including the docking station (or for
some devices the optional remote control). If
you are using your device together with the
optional Philips AirBridge, make sure to also
upgrade any other hardware you are com-
monly using with your device (e.g. the dock-
ing station).
2. Start Philips Device Control Center:
• If the option to start the Philips Device Control Center
automatically was selected during installation, open
the program by clicking the icon in the notication
area of the Windows task bar.
• To manually start the program, open the Windows
start menu in Windows and select Philips Speech
Control > Philips Device Control Center.
NOTE
Make sure that you're using the latest version
of Philips Device Control Center.
3. On the Device tab, click on Firmware upgrade.
4. Click on the desired upgrade version from the Available
rmware versions list.
If the Available rmware versions list is empty, you can
also manually check our website for rmware upgrades.
Download the rmware update for your SpeechMike
model from www.philips.com/dictation.
Click the Import button and select the folder with the
rmware les to be imported.
5. Click the
Upgrade button.
6. Choose Yes, upgrade the device to install the new rm-
ware.
• The rmware upgrade takes about 30 seconds.
• When the rmware upgrade is nished, the Speech-
Mike and the docking station are shortly disconnec-
ted and the wireless connection LED on both devices
starts ashing red
• The pairing process starts automatically. When the
connection is re-established, the wireless connection
LED on the SpeechMike and the docking station glow
green.
CAUTION
Do not disconnect the dictation microphone from
the computer during rmware upgrade. This
might damage your product.
17