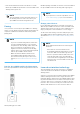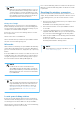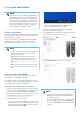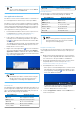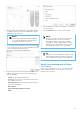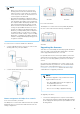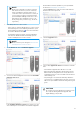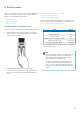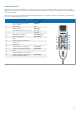User's Manual
Table Of Contents
- User manual
- Table of Contents
- 1. Important
- 2. Your SpeechMike
- 3. Get started
- 4. Use your SpeechMike
- 5. Button modes
- 6. Troubleshooting
- 7. Technical data
- 8. Certifications
5. Button modes
With your SpeechMike, you can control various applications
on your computer or in your browser. You have dierent
button modes available for this purpose:
• Event mode [19]
• Keyboard mode [20]
• Browser mode [21]
• Windows speech recognition mode [22]
• Dragon for Mac mode [23]
• Dragon for Windows mode [24]
You can change the button assignment for each mode in
SpeechControl software. Download the software for free at
www.dictation.philips.com/speechcontrol.
Switch between button modes
You can easily switch between the available button modes:
1. Press the End-of-letter/priority (•EoL/••Prio) button
and the Insert/overwrite (INS/OVR) button simultane-
ously for three seconds.
2. All button LEDs simultaneously ash orange.
3. Press the corresponding button for the desired mode.
The buttons are assigned to the button modes as fol-
lows:
Mode Button
Event mode F1
Keyboard mode F2
Browser mode F3
Windows speech recognition mode F4
Dragon for Mac mode •EoL/••Prio
Dragon for Windows mode INS/OVR
4. The SpeechMike exits the mode selection and switches
to the selected mode.
TIP
You can always check your current button mode
by briey pressing the End-of-letter/priority
(•EoL/••Prio) button and the Insert/overwrite
(INS/OVR) button simultaneously.
The LED of the button assigned to the current
mode (see previous table) shortly lights up or-
ange, e.g. if the currently activated mode is the
Event mode, the LED of the F1 button lights up
orange.
18