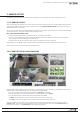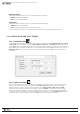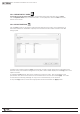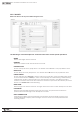Manual
76
WPS-100-DVR-8CH Installation and Users Manual
•ALARMINSTATUS
StatusindicatorsforAlarmInputs1-16(thisDVRsupportstherst4)
- GREEN indicates normal status
- RED indicates alarm detection
•ALARMOUT
StatusindicatorsforAlarmOutputs1-8(thisDVRsupportstherst2)
- GREEN indicates normal state
- RED indicates triggered state) for the selected DVR.
As an Administrator, click on any of these icons to control the corresponding Alarm Output.
9.2.6 SEARCH PANEL AND COPY FEATURE
9.2.6. 1 SEARCH BY TIME
Toplaybackvideostartingataspecictime,selectthedesiredtime(Year, Month, Date, Hour, Minute
and Second) and recorded event type (Alarm, Motion, Video Loss, and Normal) for playback. Click
on the Play button to begin the playback of all recorded video beginning at that time. Audio will only
be played back if in a single window view of a camera that has an associated audio input. Use the
Playback Panel icons to control the video. To exit playback, select the LIVE icon at the bottom of
the screen.
9.2.6.2 SEARCH BY EVENT
Use the Search by Event feature to search all recorded event types stored on the DVR’s hard drive.
Click on the Search by Event icon to display the Search by Event dialog box and the event log.
Select the Device (DVR) to search. Select the Event Type (Alarm, Motion, Video Loss or System)
and Source ID (camera) to search the event logs. Click on Refresh to update the event log and
use the Up and Down buttons to scroll to additional events. Click on the desired events to highlight
andselectthemforPlaybackortoArchivethelestothelocalPC.UsethePlayback Panel icons to
control the video. To exit playback, select the LIVE icon at the bottom of the screen.