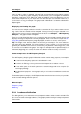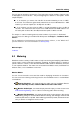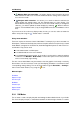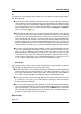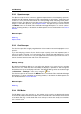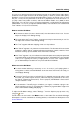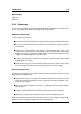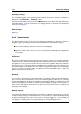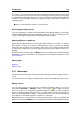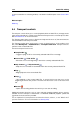manual
112 Audio File editing
As soon as you perform any kind of real-time processing on an Audio File, the audio data is
treated at a much higher resolution (32 bit floating point), to allow for pristine audio quality.
Examples of such processing include level adjustments, effects, the mixing of two or more
files, etc. In fact, the only time when a 16 bit file is played back at 16 bit resolution is if
you play it without any fades or effects, and with the Master Faders set to 0.00 (no level
adjustment). You can try this out for yourself by playing back a 16 bit Audio File and viewing
the Bit Meter - as soon as you adjust the Master Faders, note that 24 bits are used and the
"inter" indicator is lit (more on this below).
How to read the Bit Meter
The innermost meters (closest to the bit scale) show the number of bits in use. You can
adjust this display in the Settings dialog.
The outer meters are "history" meters, showing how many bits were recently in use. You
can adjust the hold time in the Settings dialog.
The "over" segment indicates clipping, similar to a clip indicator.
If the "below" segment is lit, there are more than 24 bits. The bit meter will show the 24
higher bits, and the "below" segment indicates the existence of extra, lower bits. Note
that audio is always processed with more than 24 bits internally.
If the "inter" segment is lit, this indicates that the audio data cannot really be expressed
on a regular 24 bit scale (there are floating point values "in between" bits, thus the label
"inter"). This is typically the case if you apply effects; thus the "inter" segment allows
you to differentiate processed from non-processed 24 bit PCM files.
When to use the Bit Meter
To check whether dithering is necessary or not. As a rule, if you're playing back or
mixing down to 16 bits, and the Bit Meter shows that more than 16 bits are used, you
should apply dithering.
To see the "actual" resolution of an Audio File. For example, even though a file is in 24
bit format, only 16 bits may be used. Or, a 32 bit file may only use 24 bits (in this case,
the "below" segment would not be lit). For this purpose, the Bit Meter is best used in
"Analyze selection" mode.
To see whether a "zeroed" plug-in still affects your signal, or whether a plug-in uses
16 bit internal processing, or more generally, to detect any signal modifier stage in the
audio chain between reading and playing.
To adjust the Bit Meter settings, select "Settings..." from the Options pop-up menu or by
using the icon.
The Bit meter can be found in the Meters menu of the Audio Files and Audio Montage
Workspaces. It can be used either as a floating window, or docked in the Workspace or the
Control Window.
WaveLab 7