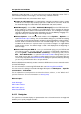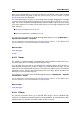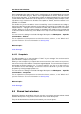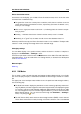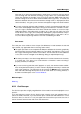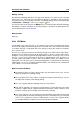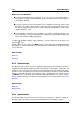manual
168 Audio Montages
3. In the dialog that appears, select the Group to which you want to add the Clips.
4. Click OK.
Removing Groups
1. Select the Group by clicking on its name in the Groups view list.
2. Pull down the Grouping menu and select "Remove selected group". The Group is
removed (the Clips are not affected).
Using Groups
There are some important things to remember when using Groups:
A Clip cannot be part of more than one Group. If you add a Clip to a Group, it is
automatically removed from any other Group it is part of.
It is possible to create nested Groups, by adding a Group to another Group.
You can temporarily "turn off" a Group by deactivating the checkbox to the left of a
Group in the list. When a Group is deactivated, you can move individual Clips in the
Group, as if they were not grouped.
You can select a specific color for a Group to make it easy to discern it in the track view.
Double-click to rename a Group
You can nest a Group inside another Group by dragging it
The Render option is available to render all Groups as individual files (Render dialog)
You can access this window in the Audio Montage Workspace via Workspace > Specific
tool windows > Groups.
For an explanation of each parameter and interface feature, click on , or the 'What's this?'
question mark icon. For more information see Getting Help
Related topics
Specific tool windows
Render Montage window
6.4.11 DVD-Audio
This specific tool window allows you to author a DVD-Audio disk from a collection of audio
montages.
You can add your finished audio montages into this window, check the DVD-Audio layout for
conformity and output a DVD-Audio disk all from this window. Note: All included montages
need to be in DVD-A mode (this can be set via Audio Montage properties).
Although DVD-A has a different specification from an Audio CD, its track concept makes
is similair to an Audio CD - this is why creating a DVD-A is almost like creating a CD with
WaveLab 7