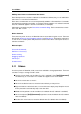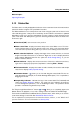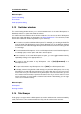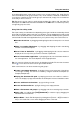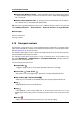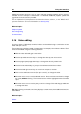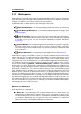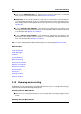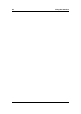manual
3.11 Sliders 17
Adding menu items to a Command bar button
Each Workspace has a number of default Command bars defined, but you can add further
menu items to customize Command bars.
Each menu command with an icon can be potentially added to a Command bar. Commands
are internally grouped by functionality, so the button always appears in its related command
bar (File commands appear in the File command bar, for example).
Add a menu command using the Customize commands dialog. Each command has a check-
box in the "Bar" column.
Other shortcuts
There are many other shortcuts in WaveLab that are accessed using the mouse. These are
described in Double clicking, Dragging operations and Tab Groups. Clicking the right button
on the mouse in certain places will produce a Context menu which offers quick access to
relevant commands.
Related topics
Customize Commands
Definition of shortcut(s)
Double clicking
Dragging operations
Tab Groups
Context menus
3.11 Sliders
At various places in WaveLab, slider controls are available to change parameters. There are
a number of ways to change a slider's value:
Turn the mouse wheel over the slider (no click is required). Press [Ctrl]/[Command]
simultaneously to scroll faster. This modifier also applies to the zoom wheels.
Left click on the button to move it.
Left click outside the button to move the button directly to that position.
Right click before or after the button, to move the button step by step. Keep the mouse
button pressed to automatically step to the next value.
Middle click anywhere to reset the slider to the default value (if a default is available).
Left click and press [Ctrl]/[Command] anywhere to reset the default value (if a default
value is available).
Double click on the button to reset the default value (if a default value is available).
WaveLab 7