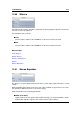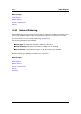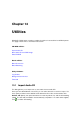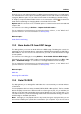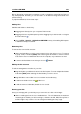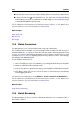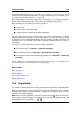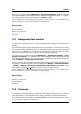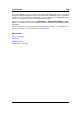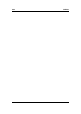manual
380 Utilities
From this list you can select the tracks (or define the start and end points of a single track).
The "Rename tracks" menu option automatically adds the track order number to the name in
a range of different styles. You can select a track name for text editing by double-clicking.
In "Output", accept the default Folder location or choose another. Clicking produces the
Audio File Format dialog for changing details of the Audio File's format.
Options tab This accesses a list of tickable options to refine how the tracks are read and
output to file.
You can access this dialog via Utilities > Import Audio CD tracks....
For an explanation of each parameter and interface feature, click on , or the 'What's this?'
question mark icon. For more information see Getting Help
Related topics
Audio File Format Dialog
13.2 Burn Audio CD from DDP Image
This dialog allows you to burn an Audio CD from a DDP image. The dialog has controls for
refreshing the list of attached devices, opening the CD/DVD drive and erasing a CD-RW or
DVD-RW disk. You can choose to do a test burn of your CD, or write the CD from a range
of write speeds.
You can access this dialog by choosing Utilities > Burn Audio CD from DDP Image....
Alternatively you can import a DDP image in the Audio Montage Workspace via File > Im-
port > Audio DDP Image... to convert it to a montage and then burn the montage.
For an explanation of each parameter and interface feature, click on , or the 'What's this?'
question mark icon. For more information see Getting Help
Related topics
DDP files
Authoring CDs and DVDs
13.3 Data CD/DVD
This dialog allows you to arrange files and folders into a structure that you can later write as
a "data" disk.
You can prepare a disk for a variety of media (CD-DA, DVD or Blu-ray Disk). The list of media
devices displays the amount of data that will fit on each type of disk. As you add files, an
indicator on the left (and a text display at the bottom) display how "full" your new disk is. You
can enter a name for your disk and change the disk file structure before writing your data to
an ISO image or writeable optical disk.
Note: Although you can prepare a disk in any format, the types of physical disk you can
burn will be limited by the optical drive connected to your computer. If you do not have a
WaveLab 7