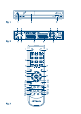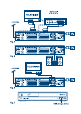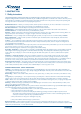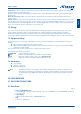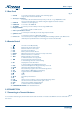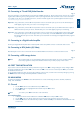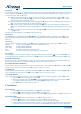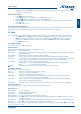User manual
PART 1 • English
6
5.1.1.1 Edit
Use this menu to favour, lock, skip, delete and rename channel list. Press numeric button [1] to enter Edit menu. To select one
channel highlight it with pq or press [0] to select all channels. Selected channels will get marked. This way of selection can
be executed for each of the edit functions.
n Favor: To add selected channel or all channels to a favourite group, press the [1] button. Use the pq to select
a desired group and press OK. With tu select Yes in the confirmation window and press OK to save. Selected
channels will get marked with folder symbol.
n Lock: To Lock channel or all channels press button [2], with tu select Yes in the confirmation window and press
OK to save. Selected channel/s will get marked with the symbol.
n Skip: To Skip channel or all channels press button [3], with tu select Yes in the confirmation window and press
OK to save. Selected channel/s will get marked with the and will be skipped during channel zapping in full screen
mode.
n Delete: To Delete channel or all channels press button [4], with tu select Yes in the confirmation window and
press OK to save.
If you have done all modifications, press EXIT to leave the edit mode.
5.1.1.2 Find
Press the [2] button to enter Find menu. Use the pqtu buttons to highlight desired letters or numbers and press OK to insert.
After each character, the channel list will search the channel according your input and list the matched channel. Press EXIT to quit
Find mode.
5.1.1.3 Sort
Press the [3] button to enter Sort menu. Use the pq buttons to highlight desired sort way and press OK to confirm.
Default: Sorting by searched Order (from lowest to highest frequency).
Name (A-Z): Sorting in Alphabetical Order.
Name (Z-A): Sorting in Alphabetical Order.
FTA: First in the list will be Free-To-Air channels.
Locked: First will be listed all unlocked and then the locked channels.
5.1.1.4 Move
Press the [4] button to activate the Move function. The selected channel will be marked in a symbol, use the pq buttons
to move the selected channel to the desired position. With tu select Yes in the confirmation window and press OK to save.
5.1.2 Radio Channel list
Basically, the operation of Radio Channel List is the same as in TV Channel List only difference is that in Radio Channel List
there is no video information, so it will always display the radio logo at the right preview screen.
5.1.3 Delete Favourites and Groups
Use this menu to delete all favourite channels. Select Delete All Favourites and groups with the pq and press OK, with tu
select Yes in the confirmation window and press OK to delete or select No to cancel.
5.1.4 Delete all
Use this menu to delete all channels. Select Delete All with the pq and press OK, then enter the Password (default: 0000).
In the confirmation window select Yes with tu and press OK to delete or select No to cancel.
5.1.5 Group Rename
In this menu you can change favourite group name. Use the pq buttons to select Group Rename and press OK to enter.
1. With the pq buttons select a group and press OK.
2. At the appearing Keyboard use the pqtu buttons to highlight desired letters or numbers and press OK to
insert. After you entered desired group name, highlight OK at the keyboard to confirm.
3. Press EXIT button to cancel the group rename.
5.2 Installation
5.2.1 Auto Scan
1. Use the pq buttons to select Installation, press OK button to enter menu.
2. With the pq buttons select Auto Scan, press OK to enter the menu.
3. Press the tu buttons to change Scan mode, and use the pq to highlight Search, press OK to start auto scan.
5.2.2 Channel Scan
1. Use the pq buttons to select Installation, press OK to enter the menu.
2. With the pq buttons to select Channel Scan and press OK to enter the menu.
3. Use the tu buttons to select one of two Scan Modes – By Channel and By Frequency.
4. When By Channel is selected use the cursor buttons to select Scan Band and Channel No. When By Frequency
is selected use the cursor buttons to select Frequency and Bandwidth. Select Network Search to ON or OFF,