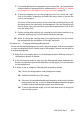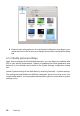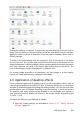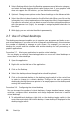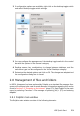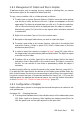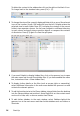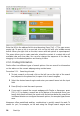Quick Start Guide
To delete the content in the address bar click on the right on the black X icon.
To change back to the standard view, press [Ctrl] + [L].
2 To change the view of the currently displayed folder click on one of the relevant
icons in the icon bar (fourth, fth and sixth from the left). Dolphin retains the
selected view for each folder. Press [F3] to display the content of the current
folder in two separate columns. You can now navigate to a dierent directory
in each column and easily drag or position objects or compare the contents
of directories. Press [F3] again to close the split pane.
3 If you want Dolphin to display hidden les, click on the spanner icon to open
the main menu and choose Show hidden les. (If you have enabled the menu
bar, instead use View > Show hidden les.)
4 To display further details on the les (such as access rights or ownership),
select Additional Information in the main menu behind the spanner icon and
activate the relevant options.
5 To add further directories to the Places sidebar, drag a folder from the desktop
into the Places sidebar and position it there Right-click on the context menu
and use it to hide, edit, or remove entries from Places.
6 To add further sidebars to the main window, select Sidebars behind the
spanner icon in the main menu and then further sidebars such as Folders or
Terminals.
26 Start-Up