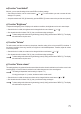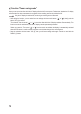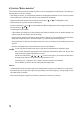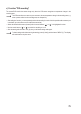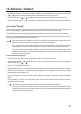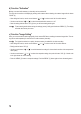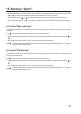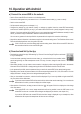User manual
80
16. Operation with Android
a) Connect the screen/DVR to the network
• Switch off the screen/DVR and connect it to the docking station.
• Connect the docking station to your network via a 1:1 connected network cable (e.g. router or switch).
• Switch on the screen/DVR.
• Call the network setting menu, see chapter 11. a).
• Congurethesettingsforyour network. Usually, nosettingsareneeded, since the screen/DVRautomatically
receives the IP-address (DHCP is pre-set), if your network has a DHCP server (usually integrated in every router).
However, if you have switched off the DHCP server in your network and assigned IP addresses manually for each
device, you need to assign a dedicated IP address to the screen/DVR as well.
YoucanuseanypasswordintheinputeldforthepasswordthatisrequiredinconnectionwiththeApp.
• Now call the network information in the bottom-most line in the network setting menu. The IP address of the screen/
DVR should be displayed here now, along with a QR code.
If this is not the case, save the settings and leave the setting menu. Switch off the screen/DVR. Wait for a
few seconds and switch on the screen/DVR again.
b) Download and Set Up the App
• Download the required free App "GoStreaming" by "Goscam" from the Google Play-Store and install
it on your smartphone.
At the time these operating instructions were drawn up, at least Android 4.0 was needed, which
permits using the App on older smartphones as well. This may, of course, change for new versions
of the App.
• After starting the App, you can create a new connection in the App by either scanning the QR code in the network
information of the screen/DVR or simply entering the device ID indicated to the left of the QR code.
• Inthepasswordinputeld,enterthepasswordthatyouusedinthescreen/DVRinthenetworksettingmenu.
• Depending on the number of present cameras, click the corresponding channels CH1, CH2, CH3 and CH4. You can
display them later in the App (this can be changed subsequently as well).
• After you have added a connection, a device list will be displayed. If you have only added a single screen/DVR,
only one device will be visible there.
If you have several screens/DVRs of the same build (or devices that use the same App). You can select the
desired device for which you want to display the camera images.
• After selection of the device, an empty screen with the icon " " will appear. Click this to display the video image
oftherstcamera.
If the screen/DVR is in a menu, image transmission will not be possible. Leave the OSD menu on the
screen/DVR so that one or several camera images are displayed (for selection, see chapter 9. e).
If you call the OSD menu the screen/DVR while the video image is displayed on your smartphone, video
transmission will stop and the smartphone will show an error message.