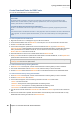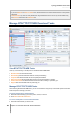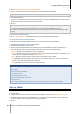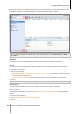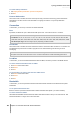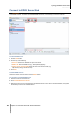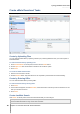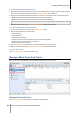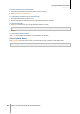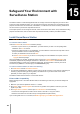User`s guide
Synology DiskStation User's Guide
Based on DSM 4.0
128 Chapter 14: Download Files with Download Station
To create download tasks via general search:
1 Enter a keyword in the search field at the top-left corner of eMule, select a file type and search method. Press
"Enter" on your keyboard to start searching. Click Start/Stop search to stop searching.
2 The search result of available files will be listed in the main area, and might be shown in the following colors:
Blue: There are sufficient sources available on the network for those files.
Red: The file is already in the download queue or in the download destination.
Note: Files already exist in the download queue will not be added to the queue again.
3 Make your selections, and click Download selected file(s) to create download tasks.
To create download tasks via advanced search:
1 Click on the down arrow to the right of the Start/Stop search button.
2 In the window that appears, do the following:
Enter a keyword.
Select the file type.
Select the search method.
Enter the minimum and maximum file size for the desired files. (optional)
Enter the number of minimum sources. (optional)
Enter the file extension. (optional)
3 Click Start/Stop search to start searching. Click the button again to stop searching.
4 Make your selections, and click Download selected file(s) to create download tasks.
To clear search results:
Click Clear search results to clear the search result.
Manage eMule Download Tasks
You can check the download tasks you just created, and manage the tasks with eMule.
Manage Download Queue
Click Download Queue on the left panel to manage the download tasks.