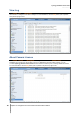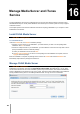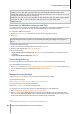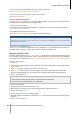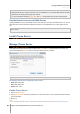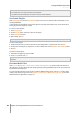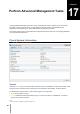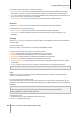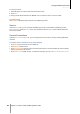User`s guide
Synology DiskStation User's Guide
Based on DSM 4.0
148 Chapter 17: Perform Advanced Management Tasks
The system's general information includes the following:
Basic Information: You can see the detailed information about your Synology DiskStation here, including
serial number, model name, memory size, DSM version, system time, operating time, and thermal status.
Time: You can see the time setting of your Synology DiskStation here, including time server and time zone. To
set up your time server, see "Set Up Time" on Page 23.
External Devices: You can see the model name of your external eSATA or USB devices here.
Network
Under the Network tab, you can view the status of network configuration and network interfaces.
The network status includes the following:
Basic information: See the basic information of your DiskStation’s network configuration.
[Interface Name]: See the detailed information of the network interface(s) currently configured on your
DiskStation.
Storage
Under the Storage tab, you can check the free or used space of your DiskStation volumes and check the status
of the hard disks.
To check volume usage:
From the pie charts, you can see the free or used space of DiskStation volumes.
Following are the possible status types of an internal hard disk:
Normal: System partition and volume are available for use on the hard drive.
Initialized: System partition is established, but no volume has been created.
Not Initialized: System partition and volume are not established on the hard drive.
No Disk Installed: No disk is installed in the corresponding hard drive slot.
System Partition Failed: System partition on the hard drive is unavailable. We recommend that you replace
the hard drive.
Crashed: Failed to access volume on the hard drive. We recommend that you replace the hard drive.
Note: For the system to function normally, there should be at least one disk in Normal or Initialized status.
Log
Under the Log tab, you can view the log records of DiskStation services. Furthermore, after viewing the log
records, you can delete or save them.
To see the log records of specific service:
Use the drop-down menu to view the System log, the Connection log, FTP file transfer log, File Station log, the
WebDAV log, the Windows file service transfer log, the Backup log, the USB Copy/SD Copy log, and the Network
Backup log.
Note:
When the log size reaches its limit, the oldest record will be removed for space-saving consideration.
SDCopy/USBCopy is available on specific models only.
To delete log records:
1 Select the log item you want to delete from the drop-down menu.
2 Click Clear to delete the log records.