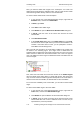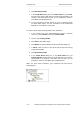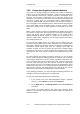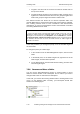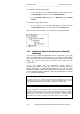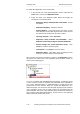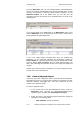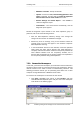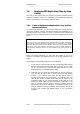User Guide
Tandberg Data Distributed File System
__________________________________________________________________________________________________
7-17 Tandberg Viking Series Storage Server Administration Manual
From the Replication node, you can manage aspects of DFS Replication,
such as the schedule and bandwidth usage, file and subfolder filters, and the
topology (a framework of replication paths between members). On the
Replicated Folders tab in the details pane, you can also view the
namespace path that corresponds to the replicated folder, as shown in the
following figure.
If you navigate back to the Tools folder in the Namespaces node, notice
that the Replication tab in the details pane shows that the Tools folder is
being replicated using DFS Replication.
If one of the folders targets contained data when you enabled DFS
Replication, you can verify that replication has completed by clicking the
Folder Targets tab, right-clicking the folder target that initially held no data,
and then clicking Open in Explorer. After the initial replication delay, the
files in this folder target should match the files in the target that initially held
the data.
Another way to view the status of replication is to create a diagnostic report.
You will do this in the following task.
7.5.8. Create a Diagnostic Report
In this task, you create a diagnostic report to check the status of replication.
The diagnostic report is an .html file that includes error and warning events,
replication statistics, backlogged files, and other information for each
member of the replication group.
To create a diagnostic report:
1. In the console tree of the DFS Management snap-in, under the
Replication node, right-click the \\domain\Public\Software\Tools
replication group, and then click Create Diagnostic Report.
2. Follow the steps in the Diagnostic Report Wizard and supply the
information in the following fields:
o Path and Name - Accept the defaults.