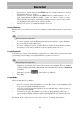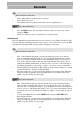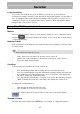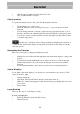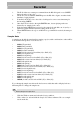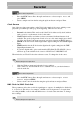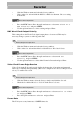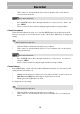Operation Manual
Recorder
Loop Recording
You can also record while in loop mode. When you record in loop mode (and non-
destructive recording is selected), a new audio file is written each time the recorder makes a
pass. You might use this feature when trying multiple successive takes of a guitar solo, for
example. To use the loop recording feature, turn on both Loop Playback and Auto Punch
and press Play. (See previous sections.)
Using the VGA Recorder Interface
Meters
The X-48 displays meters on the top of the screen by default. To show or hide these meters,
click the button in the middle of the display. For more about the on-screen meters,
see Page 40, Metering.
Naming Tracks
Each of the tracks can be named for easy reference and for auto-naming recorded wave files.
To name a track:
Mouse/Keyboard Operation (only)
• Click on the Tracks tab at the bottom of the screen or press F1.
• Double click on the track-name on the left side of the screen, such as Track 1
• Type a new name and press Enter.
Scrolling
You can control the way that tracks scroll on the X-48:
• None means that playback will not change the view selected in the screen
• Auto-Scroll means that the center line will remain stationary and the waveform will
move under that. The playback line needs to move to the center of the display first,
but once it "catches up" it will remain there.
• Page Flip tells the playback line to scroll across the screen, then advance to the next
chunk of timeline and scroll across that. This is the default view for Pro Tools.
To change the scrolling behavior:
• Click the Options menu and select Scrolling
• Choose either None, Auto-Scroll or Page-flip
You can also click the Auto Scroll button in the top left corner of the Tracks display:
Timebar Format
The time ruler can be displayed in SMPTE time or in samples. To change this behavior:
43