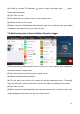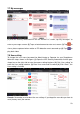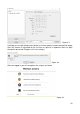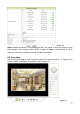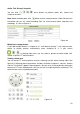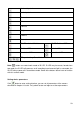User manual
26
We suggest using Internet Explorer 11 as browser to view the video (it can provide more
functions), but user needs to install video player before viewing the video. Click “OCX
Download ” to download OCX and install it. You can also find it on CD.
Except IE browser, you can visit the camera by Firefox, Safari, Chrome, Opera browser
etc., select “videostream mode (for Firefox)” for operating.
Notice: If you installed the firewall software in your PC, when you run the
“IPCameraSearch”, it may pop up a window to say “whether you want to block this program
or not”, then you should choose not to block. Do not block it. You can hold on reset button
on the camera for 10 seconds to restore factory default if you forget user name and
password, during the process, don’t disconnect the power, otherwise the camera maybe
damaged.
8.2 WIFI Setup via WEB Browser
You can connect the camera with router by wireless connection, as figure 8-5 shows. To
connect the camera via Smartphone go back to chapter 3.
Figure 8-5
To set the WIFI connection the camera has to be connected via network cable to the router.
To connect the camera via WIFI you need to follow the steps under chapter 3.1 first. After
entering the livestream mode (Internet Explorer), click on the following icon to enter
settings. Under “Network Configuration” “Wireless Lan Settings” press “Scan”. Then
choose the SSID (name) of your WIFI router. Enable Using Wireless Lan. Select the
authentication of your router and enter the password of your router. By clicking on
Submit/Set up the settings are saved and the camera is going to reboot. After rebooting is
successful you can unplug the network cable (wait about 3minutes). The camera is
connected via WIFI.