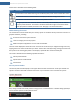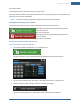Quick Start Guide
Table Of Contents
4
Each button is described in the following table:
Button Description
Home button. Press this button to go to the Home (main) screen in the TouchScreen screen.
Android menu button. Press this button to display the Android configuration menu.
Back button. Press this button to return to the previous screen.
Emergency Alarm button. Press this button to manually and immediately send an alarm to
the appropriate call center. The button is located at the bottom right in front of the device.
When A/C power is available, this button is lit. See page 10 for more information.
Understanding the Screen
The TouchScreen communicates with your security system. It combines security and home controls on a
graphical interface, providing:
A real-time view of the system statuses
Tools to manage your security system
Additional optional applications such as news and weather
The first screen displayed is the Home screen. It is from this screen that you navigate through menus by
tapping buttons to access the function you desire. If the screen is black (showing nothing) this is because
the system is not receiving A/C power or the display is powered off to conserve battery life.
The screen is divided into the following operational sections:
Security Status Header
System & Zone Trouble Header
Content Area
Security Status Header
The Security Status header displays in the upper left hand of the TouchScreen. It tells you whether the
system is armed or disarmed and other information. Tap this header to arm or disarm the system.
Also, during troubles that would prevent arming (such as a monitored door or window being opened) an
announcement replaces the Arm/Disarm status.
TouchScreen Quick Start Guide